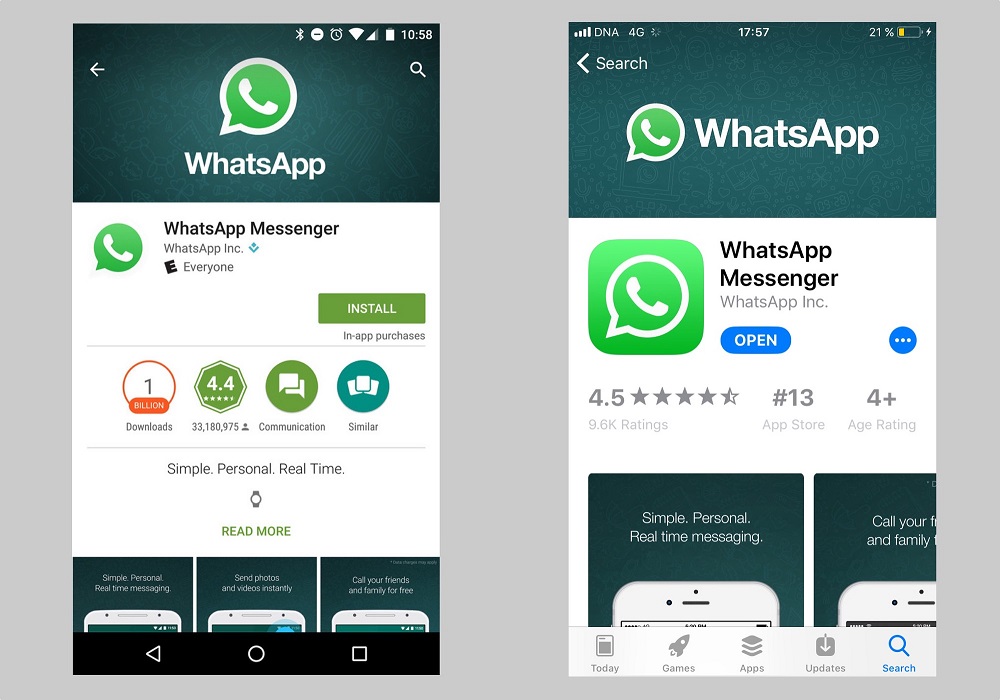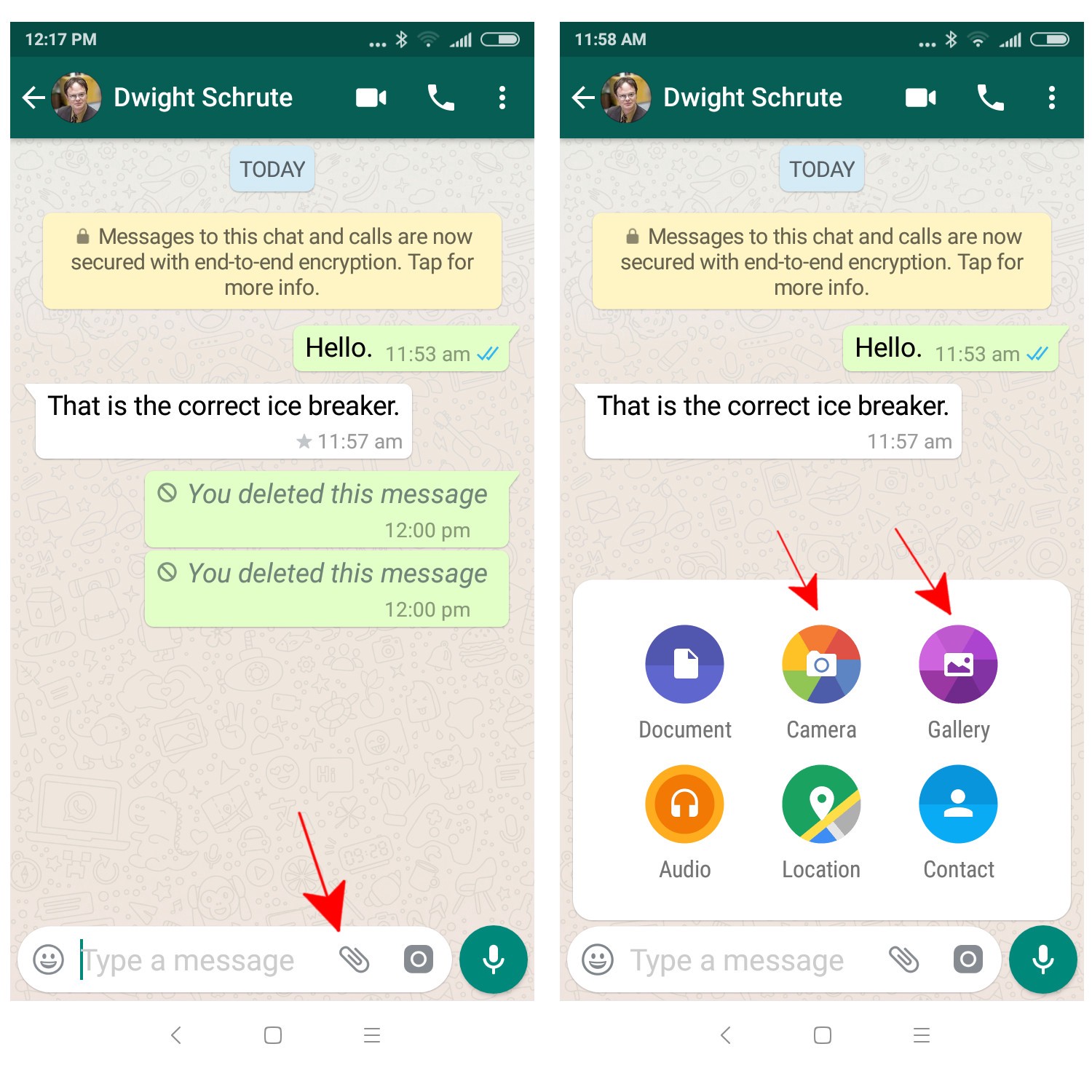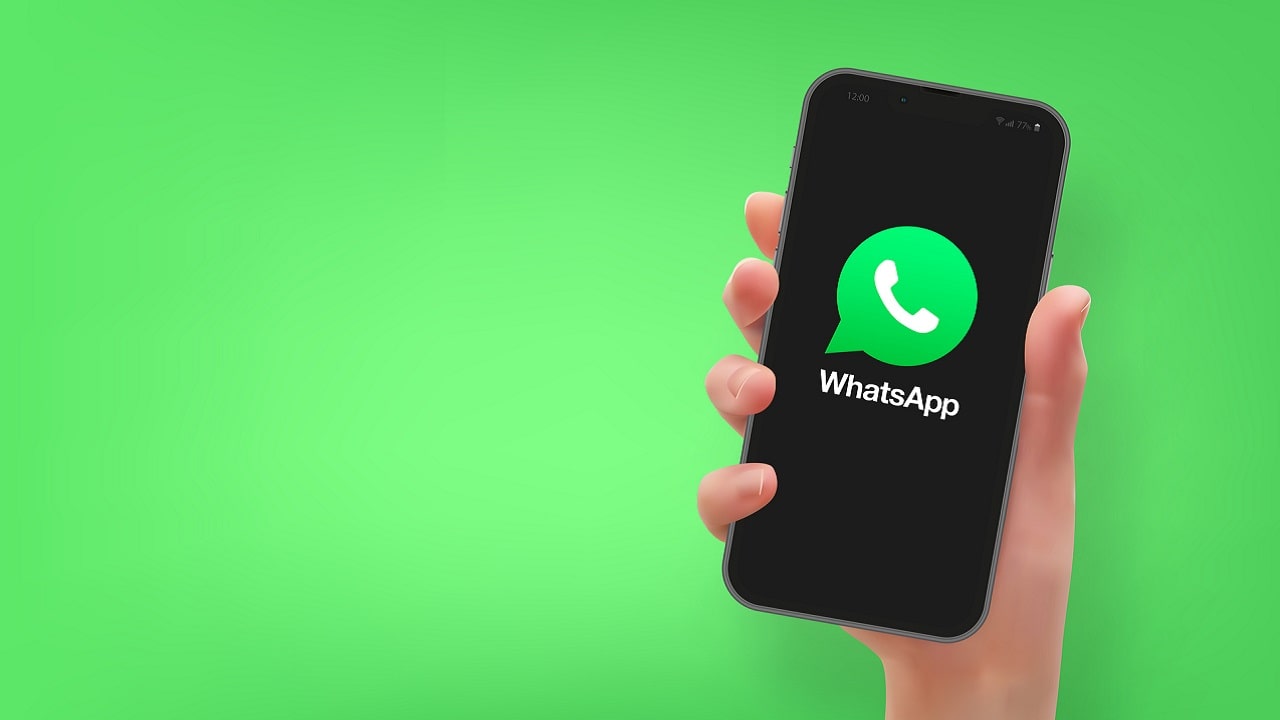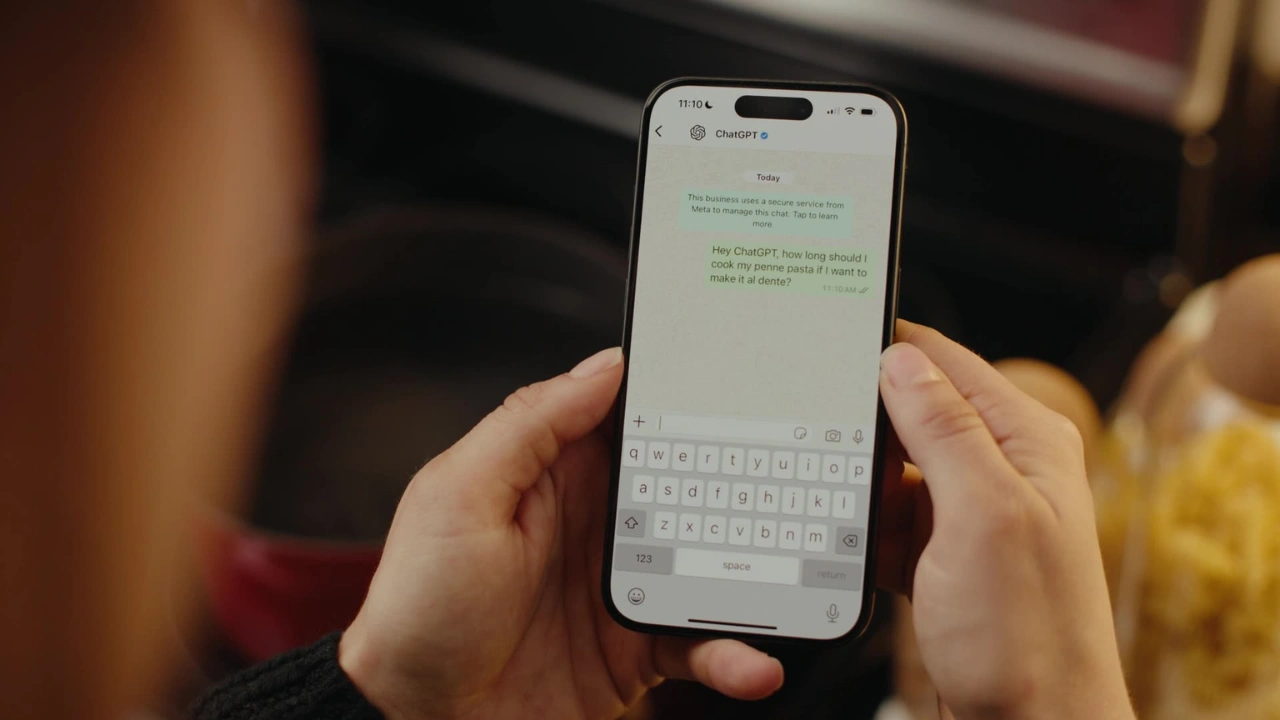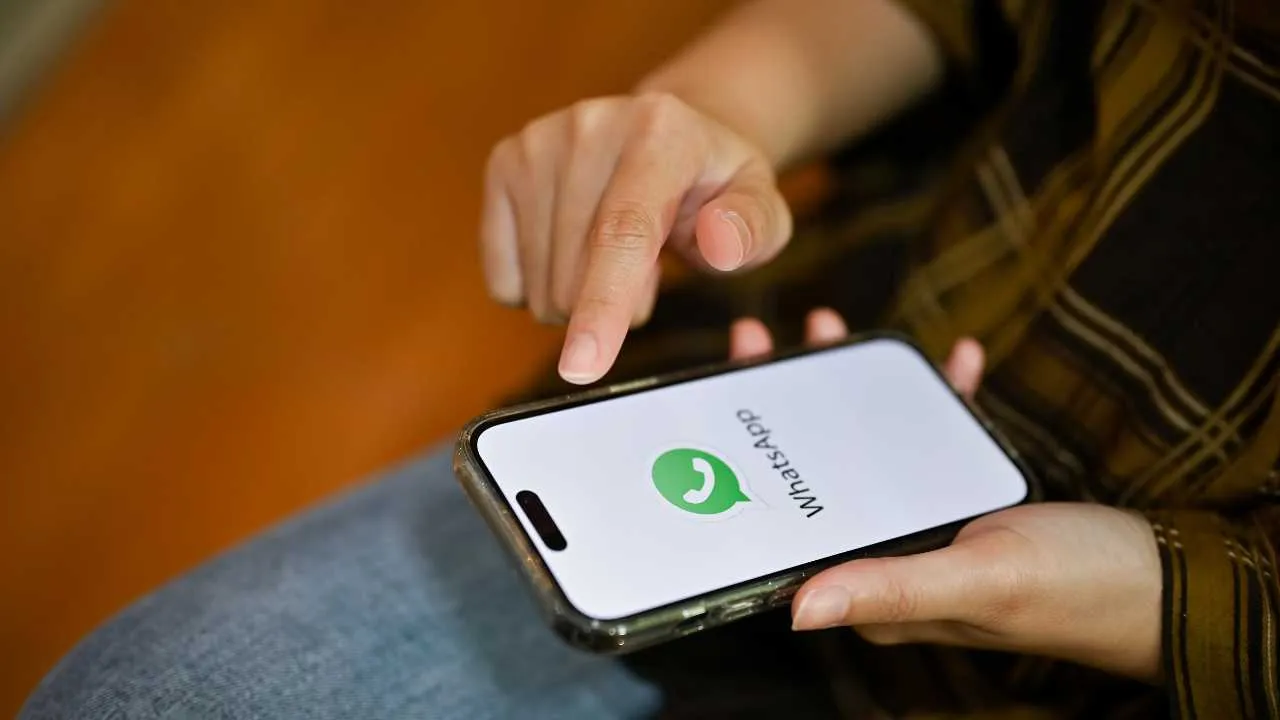In questo nuovo appuntamento de Le Guide di Tech Princess, non poteva di certo mancare una delle applicazioni di messaggistica più utilizzate al mondo: WhatsApp. Senza ulteriori indugi, scopriamo insieme che cos’è WhatsApp, come funziona e tutto ciò che possiamo fare con l’applicazione in questa guida dedicata.
- WhatsApp: cos’è?
- WhatsApp: gratis o a pagamento?
- Sicurezza WhatsApp e modifiche alla privacy
- Come funziona WhatsApp: interfaccia principale
- WhatsApp: download, installazione e iscrizione
- Guida WhatsApp: gestione profilo e contatti
- Come usare WhatsApp
- Contatti WhatsApp: come aggiungere, bloccare o sbloccare un numero
- Come creare un gruppo WhatsApp e gestire i membri
- Chiamate e videochiamate WhatsApp: singole e di gruppo
- Come si usa WhatsApp: impostazioni, privacy, notifiche, backup e altre funzionalità
- Come eliminare l’account, cambiare numero o disinstallare WhatsApp
- WhatsApp Web: cos’è e come si usa
- Altre guide Tech Princess
Che cos’è WhatsApp?
WhatsApp è un’applicazione di messaggistica multi-piattaforma con la quale l’utente è in grado di inviare messaggi, foto, video, documenti e registrazioni vocali ad altri utenti via Internet o connessione WiFi utilizzando come identificativo il proprio numero di telefono. L’app di WhatsApp è compatibile con smartphone e tablet Android e iOS. Oltre alla versione mobile, esiste anche una versione desktop del servizio che consente di utilizzare WhatsApp su PC. Quest’ultima funziona con qualsiasi sistema operativo.
WhatsApp gratis o a pagamento?
WhatsApp è un’applicazione di messaggistica gratuita, ciò significa che non devi pagare nulla per poterla installare sul tuo smartphone. Per poter mandare messaggi, video o altro, non è necessario pagare. L’unica cosa che devi avere a disposizione è una promozione (a seconda del tuo operatore personale) che ti offra Internet e GB per poterla utilizzare e mandare messaggi.
Va bene anche una connessione WiFi funzionante. Inoltre ricorda che il tuo account durerà per sempre, o almeno fino a quando non deciderai di cancellarlo, senza bisogno di rinnovarlo. Ogni attività, chiamata, videochiamata o messaggio inviato tramite WhatsApp non richiede pagamenti.
Messaggi esterni su quanto costa WhatsApp e che invitano a pagare per avere delle funzionalità speciali all’interno dell’applicazione sono pura truffa, quindi stai attento. Ricorda sempre che tutte le funzioni WhatsApp di cui hai bisogno si trovano all’interno dell’app, gratuitamente.
Sicurezza WhatsApp e modifiche alla privacy
L’applicazione è sicura?
WhatsApp è un’applicazione molto sicura. Il suo scopo è quello di tutelare la privacy degli utenti tramite un sistema conosciuto come crittografia end-to-end.
Attraverso questo metodo di cifratura, i messaggi degli utenti vengono criptati con un altro sistema. Questo sistema è composto da due chiavi principali. La prima è pubblica ed è condivisa con il proprio interlocutore: il suo scopo è quello di cifrare i messaggi in uscita. La seconda è invece privata e si trova nello smartphone di ciascun utente: il suo scopo è quello di decifrare i messaggi in entrata.
La crittografia end-to-end permette ai messaggi di arrivare sui server di WhatsApp in forma cifrata. Ciò significa che il loro contenuto può essere letto solo ed esclusivamente dai legittimi mittenti e destinatari. Il messaggio parte e viene spedito nello smartphone dell’altro utente. Solo tu e la persona con cui parli potete vedere o leggere quei messaggi.
Modifiche alla privacy e l’accordo che ha spaventato il pubblico
All’inizio di gennaio 2021, moltissimi utenti hanno ricevuto una notifica che annunciava loro l’imminente modifica dei termini d’uso e della privacy di WhatsApp. Questa modifica, a differenza di altre, deve essere accettata.
Innanzitutto cerchiamo di capire un particolare: a cosa dà l’assenso chi accetta la nuova informativa sulla privacy di WhatsApp? In poche parole, accettando queste policy accettiamo la condivisione di alcune informazioni del nostro account con Facebook per ricevere pubblicità personalizzate. Ciò significa il passaggio da un’applicazione all’altra di alcuni dati personali, come ad esempio l’indirizzo mail e il numero di telefono.
La maggior parte degli utenti non ha apprezzato questa trovata di WhatsApp, alcuni si sono persino spaventati perché convinti che l’azienda possa spiare le loro conversazioni con questo metodo. Altri ancora, invece, hanno preferito abbandonare WhatsApp per trasferirsi su un’altra app come Telegram che, secondo loro, possa tenere davvero alla loro privacy.
In seguito a questa reazione collettiva, WhatsApp ha deciso di posticipare questi cambiamenti al 15 maggio (all’inizio erano previsti per l’8 febbraio 2021), per fare chiarezza e spiegare meglio la situazione agli utenti. L’azienda ha specificato che:
- WhatsApp e Facebook non leggono né sentono le vostre conversazioni. Come spiegato, le conversazioni su WhatsApp hanno la crittografia end-to-end (solo tu e l’utente con cui parli avete accesso a questi messaggi).
- L’azienda non vede le posizioni condivise (stai tranquillo perché nemmeno Facebook lo fa).
- WhatsApp non condivide la lista dei contatti con Facebook.
L’azienda ha poi voluto sottolineare che le modifiche riguardano solo ed esclusivamente lo scambio, del tutto facoltativo, di messaggi con le aziende che usano WhatsApp.
Dobbiamo preoccuparci di queste modifiche alla privacy? In realtà, noi utenti che viviamo nell’Unione Europea non dobbiamo preoccuparci, perché siamo protetti dal GDPR. Si tratta di un regolamento emanato dalla UE sulla protezione dei dati, in vigore dal maggio del 2018. Ciò significa che i cittadini della UE, in seguito a questo provvedimento, vedranno tutelati i propri dati.
In altre parole, per gli abitanti dell’Unione Europea si tratterà soltanto di un normale aggiornamento periodico dei termini di utilizzo, che riguarderà principalmente alcuni servizi commerciali che potranno comunicare con i propri clienti tramite WhatsApp. L’azienda ha inoltre affermato che, nei prossimi mesi, farà il possibile per spiegare meglio questa modifica della privacy quindi non ci resta che attendere e vedere come si svilupperà.
Come funziona WhatsApp
WhatsApp Messenger è un’applicazione piuttosto semplice da utilizzare. Dopo aver preso confidenza con l’interfaccia e le varie funzionalità, diventerai un campione nell’inviare messaggi, videochiamare oppure condividere documenti e posizione. Prima di procedere con l’analisi dettagliata delle funzioni WhatsApp, però, analizziamone velocemente l’interfaccia.
Interfaccia principale: chat, stato, chiamate
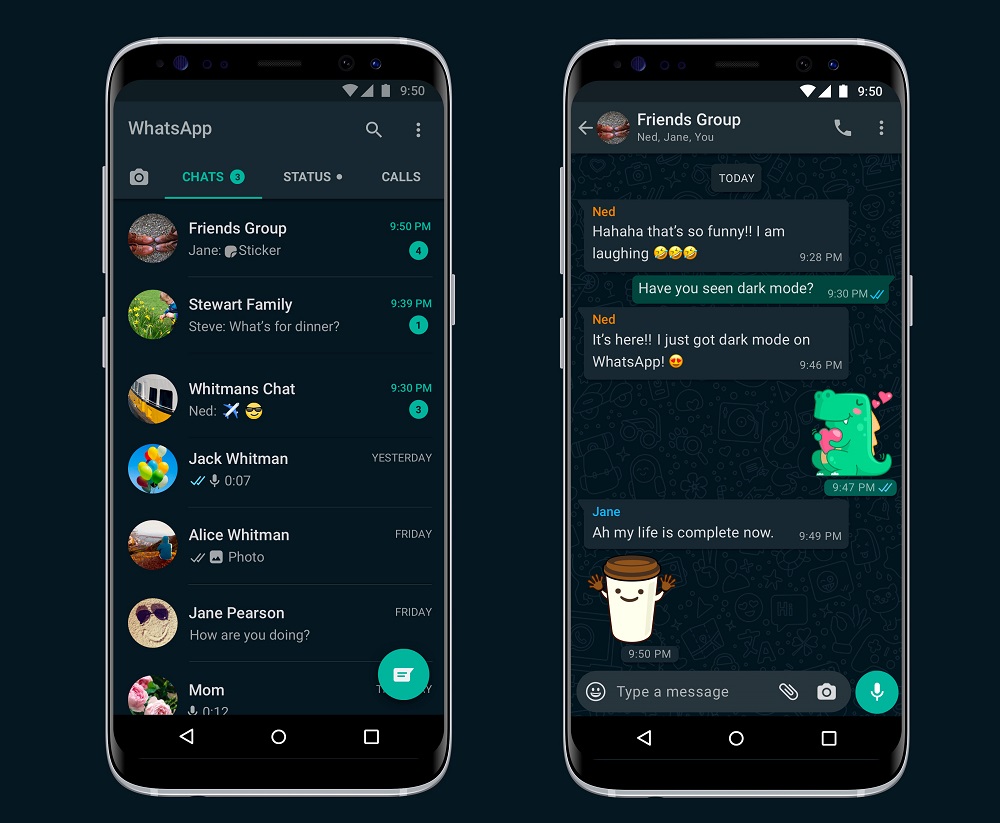
La prima colonna mostra il simbolo di una fotocamera, che ti permette di pubblicare una foto che scomparirà dopo 24h sul tuo Status personale. Lo stato WhatsApp funziona come le Stories di Instagram, da cui ha preso ispirazione.
La seconda colonna mostra le Chat, ovvero le tue conversazioni con gli amici. Nella stessa sezione, scorrendo verso il basso, trovi anche l’Archivio delle chat, di cui parleremo più avanti.
La terza colonna ci mostra gli Stati, ovvero le foto/Storie pubblicate dai nostri contatti e che possiamo vedere semplicemente cliccando sul pallino rotondo.
L’ultima colonna mostra le Chiamate, ovvero l’elenco di tutte le persone che hai telefonato o videochiamato tramite l’app. Nel registro delle chiamate trovi il nome, il giorno e l’orario della chiamata e, sulla destra, un simbolo: la cornetta identifica le semplici chiamate, la fotocamera le videochiamate.
Accanto al nome del contatto trovi anche quattro tipi di frecce: le frecce verdi che indicano in basso a sinistra stanno a significare che tu sei stato chiamato dall’altro utente. Se la freccia è rossa, significa che la chiamata è stata annullata dall’altra persona oppure non hai fatto in tempo a rispondere. Le frecce verdi che indicano in alto a destra, invece, stanno a significare che tu hai effettuato la chiamata. Se la freccia è rossa, significa che tu hai deciso di annullare la chiamata.
WhatsApp: download, installazione e iscrizione
L’app WhatsApp è disponibile sia per iOS che Android e puoi tranquillamente scaricarla, gratuitamente, su smartphone, iPhone, tablet Android, iPad e altri dispositivi mobili. In base al dispositivo che utilizzi, puoi scaricare WhatsApp gratis su Apple Store per iOS e Google Play Store per Android.
Come abbiamo anticipato, esiste anche una versione di WhatsApp Web, utilizzabile sul proprio PC, di cui parleremo nell’apposita sezione. Intanto, procediamo con la spiegazione su come scaricare e installare l’applicazione mobile sul proprio dispositivo.
Come scaricare WhatsApp Messenger
Sei pronto? Molto bene. Per prima cosa, per effettuare il download dell’app su smartphone o tablet, devi:
- Aprire l’applicazione del tuo store e scrivere nella barra di ricerca “WhatsApp”.
- Una volta trovata l’app WhatsApp Messenger di WhatsApp Inc., clicca sull’icona verde (la foto che trovi qui sopra) e procedi al download cliccando su “installa“.
- In pochi secondi l’installazione sarà completata e l’applicazione sarà disponibile sul tuo smartphone.
Probabilmente, se possiedi un iPhone e quindi iOS, prima di scaricare l’applicazione il sistema potrebbe chiederti di confermare la tua identità inserendo il tuo ID Apple o Touch ID. Procedi all’identificazione per continuare il processo di installazione.
Come attivare WhatsApp e iscriversi
- Una volta installata l’applicazione sul tuo telefono o tablet, è ora di cliccare l’iconcina verde ed iscriversi. Ti ricordiamo che l’iscrizione è gratuita, quindi non devi pagare nulla. Dopo aver cliccato l’icona verde con la cornetta del telefono bianca, puoi creare il tuo account seguendo la procedura guidata che ti viene proposta.
- Innanzitutto devi accettare le condizioni d’uso di WhatsApp cliccando sul tastino “Accetta e continua”.
- Il secondo step è quello di digitare il tuo numero di cellulare: una volta inserito, puoi procedere in Avanti e poi successivamente su OK.
- A questo punto inizia la verifica del tuo numero. Per assicurarsi che sia stato proprio tu ad esserti iscritto, WhatsApp ti invierà un SMS sul tuo smartphone con un codice che dovrai immettere nella schermata che si trova davanti a te. Assicurati quindi di trovarti in un luogo in cui il tuo cellulare prende, al momento la connessione Wi-Fi non basta. Se non ricevi un SMS entro 5 minuti, puoi decidere di ricevere una chiamata (cliccando sul tasto Chiamami) per ricevere il codice di verifica vocalmente.
- Una volta verificato il tuo numero di cellulare, puoi procedere in avanti.
Guida WhatsApp: gestione profilo e contatti
Come impostare o cambiare la foto profilo e lo stato
Dopo aver attivato l’applicazione e aver completato l’iscrizione, puoi iniziare ad abbellire il tuo profilo. Per prima cosa puoi impostare il nome e la foto del profilo che vuoi utilizzare su WhatsApp. Il nome che hai scelto serve principalmente alle persone che ancora non hanno salvato il tuo numero di cellulare. Se lo desideri pupi anche inserire uno stato personale, ovvero un messaggio che sarà visibile a tutte le persone che hanno il tuo numero proprio al di sotto del tuo nome nella lista dei contatti.
Se vuoi impostare o cambiare il nome/stato:
- Apri WhatsApp, premi sui tre puntini che trovi in alto a destra e poi su Impostazioni.
- In seguito clicca la prima riga, quella in cui è visibile la tua foto, il tuo nome e lo stato.
- Una volta cliccato, si apre un’altra schermata in cui puoi finalmente modificare il nome (cliccando la matita accanto a Nome) oppure il tuo stato (cliccando la matita accanto a Info).
Se invece vuoi cambiare immagine profilo, ti basta cliccare l’icona rotonda e scegliere la tua nuova foto profilo. Puoi decidere se impostare un’immagine già salvata nella tua galleria oppure scattarla sul momento.
Sincronizzazione contatti WhatsApp
Una volta sistemate queste opzioni, puoi finalmente iniziare a messaggiare con i tuoi amici. Sappi che WhatsApp sincronizza automaticamente i contatti presenti nella tua rubrica del telefono, quindi se i tuoi amici o parenti hanno WhatsApp, li troverai nella lista contatti della tua app.
Per verificare chi di loro possiede l’applicazione, devi cliccare il pulsante rotondo verde che si trova in basso a destra. Ricordati che se hai un iPhone devi prima confermare la richiesta di accesso alla rubrica da parte dell’applicazione.
Come usare WhatsApp
Dopo aver effettuato l’accesso e aver impostato il profilo, scopriamo insieme come usare WhatsApp. Grazie a questa app di messaggistica possiamo inviare messaggi di testo, video, foto, registrazioni audio e chiamare o videochiamare i nostri contatti. E non solo. Se lo vogliamo, possiamo inviare PDF, documenti, condividere contatti, la nostra posizione con il GPS, inoltrare altri messaggi e molto altro.
Nella nostra guida WhatsApp analizzeremo passo passo tutte queste funzioni. Intanto, iniziamo subito con alcuni consigli pratici su messaggi e chat.
Chat WhatsApp: interfaccia e opzioni
Per prima cosa, vediamo come accedere alla schermata delle chat WhatsApp. Per farlo, clicca il pulsante verde in basso a destra e seleziona il nome della persona che vuoi contattare per aprire la chat. Nella schermata della chat trovi tutto ciò di cui hai bisogno per iniziare a comporre i tuoi messaggi di testo. Analizziamone l’interfaccia partendo, per comodità, dall’alto.
Nella parte alta della schermata trovi il nome del contatto. Cliccando su di esso puoi aprire la sua scheda. Qui trovi la sua immagine del profilo, il suo stato, il suo numero di cellulare e la galleria dei media che vi siete scambiati, quindi informazioni importanti. In alto a destra invece abbiamo tre simboli: la videocamera ci permette di effettuare una videochiamata, la cornetta del telefono ci permette di chiamare la persona, i tre puntini ci permettono di visualizzare il contatto, i media e i link che vi siete mandati, di mutare le sue notifiche per 8 ore, una settimana o sempre, impostare lo sfondo della chat e anche di bloccare il contatto o di segnalarlo.
In basso al centro trovi la barra in cui scrivere il tuo messaggio. Accanto alla barra, sulla sinistra, trovi un’icona a forma di faccina. Premendo sull’icona puoi visualizzare e scegliere le emoji da mandare ai tuoi contatti. Le emoji sono dei simboli pittografici, tra essi puoi trovare la classica faccina sorridente, quella arrabbiata e così via. In basso a destra, sui dispositivi Android, trovi invece una graffetta che permette di condividere diversi allegati, tra cui file PDF, contatti, posizioni geografiche e foto/video. Su iPhone al posto della graffetta c’è l’icona di una freccia collocata in basso a sinistra.
Nella parte inferiore della schermata trovi anche il simbolo della fotocamera che ti permette di condividere foto e video, direttamente dalla galleria o fatti sul momento, e infine trovi il simbolo del microfono che ti permette di inviare un messaggio vocale. Ti ricordiamo che chiamate, videochiamate, messaggi e tutto quello che invierai tramite WhatsApp è completamente gratuito, hai solo bisogno di una connessione Internet o di una connessione Wi-Fi.
Come inviare, cancellare e organizzare messaggi e chat
Come scrivere e inviare un messaggio
Per scrivere e inviare un messaggio ad uno dei tuoi contatti, dopo aver aperto la chat dedicata, ti basta cliccare sulla barra di scrittura posta in basso, al centro. Non appena avrai premuto su di essa, vedrai comparire la tastiera WhatsApp che ti consentirà di comporre il tuo testo.
Dopo aver iniziato a digitare il tuo messaggio vedrai apparire accanto al testo, sulla destra, un’icona a forma di freccia. Quello è il pulsante da premere per inviare il tuo messaggio.
Eliminazione messaggio WhatsApp
Se hai inviato un messaggio per errore o ti sei reso conto che hai sbagliato a scrivere qualcosa o, semplicemente, vuoi eliminarlo, segui questi step per procedere alla cancellazione.
- Apri WhatsApp
- Aai nella chat che contiene il messaggio che desideri eliminare
- Tieni premuto il dito sul messaggio da eliminare.
Pochi secondi dopo comparirà una schermata che ti chiede se vuoi eliminare il messaggio e ti offre le opzioni: Cancella per me, cancella per tutti. Puoi decidere infatti di eliminare il messaggio solo per te stesso (quindi solo dalla tua chat) o per tutti. Nel secondo caso, l’altro utente visualizzerà nella chat, al posto del messaggio originale, il seguente avviso: questo messaggio è stato eliminato. Clicca sull’opzione che desideri e il messaggio verrà eliminato subito. Puoi quindi farlo a tuo rischio e pericolo – sappiamo che la curiosità delle persone è infinita.
Per eliminare un messaggio hai al massimo un’ora di tempo, sia nella tua chat che in quella dell’altro utente, a patto che l’altra persona non lo abbia già letto. In tal caso, potresti eliminarlo solo per te.
Ti ricordiamo che il destinatario potrebbe visualizzare il messaggio prima che venga eliminato o nel caso in cui l’eliminazione non vada a buon fine. Nel secondo caso, ricorda che non riceverai nessuna notifica che ti informi che l’azione non ha funzionato.
Messaggi importanti: la stella
Tenendo premuto per qualche secondo su un messaggio, quest’ultimo viene evidenziato in blu e nella barra in alto appaiono diverse icone, tra cui una stella. Selezionandola contrassegnerai quel messaggio come importante.
Per visualizzare tutti i messaggi importanti di una chat, devi solo cliccare nella barra in alto, sul nome del contatto, o sui tre puntini in alto a destra e poi su mostra contatto. Nella schermata che si apre, scorrendo, troveremo tra le varie voci i nostri messaggi importanti, o “messaggi stellati”, raggruppati in un unico gruppo.
Puoi stellare sia i tuoi messaggi che quelli che ti vengono inviati (tra cui anche foto, video, messaggi vocali etc.)
Come inoltrare un messaggio
La funzione di inoltro ti consente di inoltrare messaggi da una chat individuale o di gruppo a un’altra chat individuale o di gruppo. I messaggi inoltrati sono contrassegnati dall’etichetta Inoltrato che ti aiuterà a capire se il contatto che ti ha scritto è l’autore del messaggio o se ha semplicemente inoltrato un messaggio originariamente composto da qualcun altro.
Inoltrare un messaggio è molto semplice. Tutto ciò che devi fare è cliccare il messaggio (tieni premuto qualche secondo). Pochi secondi dopo il messaggio viene evidenziato di blu e in alto a destra hai diverse opzioni. Per inoltrare il messaggio, devi semplicemente cliccare la freccia verso destra (la prima a partire da destra). Dopo aver cliccato la freccia, si apre la lista di contatti. Quando hai deciso a chi inoltrare il messaggio, devi solo cliccare il contatto e confermare cliccando la freccia verde in basso a destra.
Come rispondere ad un messaggio specifico su WhatsApp
Se stai parlando con un amico che ti ha inviato quattro o cinque messaggi di fila e vuoi rispondere ad uno di essi in particolare, segui questi step. La prima cosa che devi fare è cliccare il messaggio (tieni premuto qualche secondo). Pochi secondi dopo il messaggio viene evidenziato di blu e in alto a destra hai diverse opzioni.
Per rispondere a quel messaggio specifico, devi semplicemente cliccare la freccia verso sinistra (la prima a partire da sinistra). Dopo aver cliccato la freccia, in basso trovi un riquadro con il messaggio a cui vuoi rispondere, proprio sopra la barra di composizione del messaggio. Quando hai deciso cosa rispondere, non ti resta che inviare il messaggio cliccando la freccia in basso a destra.
Cosa sono i messaggi effimeri
WhatsApp da qualche mese offre la possibilità di inviare messaggi temporanei attivando la funzione dei messaggi effimeri. Quando questa opzione è attiva, i nuovi messaggi inviati in una chat individuale o di gruppo non saranno più visibili dopo sette giorni. La selezione più recente controlla tutti i messaggi nella chat, quindi i messaggi inviati o ricevuti prima di aver attivato i messaggi effimeri non verranno considerati.
All’interno di una chat individuale, sia tu che il tuo contatto potete attivare o disattivare i messaggi effimeri. All’interno di una chat di gruppo, possono farlo solo gli amministratori.
Per poter attivare o disattivare i messaggi effimeri su WhatsApp, devi aprire la chat della persona da te scelta. Clicca poi sul nome del contatto in alto, all’interno della chat, e scorrendo verso il basso troverai l’opzione dei “Disappearing messages”. Puoi attivarla o disattivarla quando preferisci.
Tieni poi a mente le seguenti informazioni:
- Se un contatto non apre WhatsApp per sette giorni, il messaggio scomparirà. L’anteprima del messaggio potrebbe comunque rimanere visibile nelle notifiche fino all’apertura di WhatsApp.
- Se rispondi a un messaggio effimero, il testo citato potrebbe rimanere visibile nella chat anche trascorsi i sette giorni.
- Inoltrando un messaggio all’interno di una chat in cui i messaggi effimeri sono disattivati, questo resterà visibile nella chat inoltrata.
- Se un utente esegue un backup quando il messaggio effimero è ancora visibile, questo verrà incluso nel backup. I messaggi effimeri verranno eliminati quando un utente esegue il ripristino da un backup.
Cosa significa fissare una chat e come posso farlo?
La funzione Fissa Chat ti permette di fissare fino a un massimo di tre chat in cima alla tua lista delle chat in modo da poter trovare più velocemente le chat più importanti per te. Per poter fissare una chat su WhatsApp, segui i seguenti step.
- Se hai un cellulare Android: devi solo toccare e tenere premuta la chat che vuoi fissare, quindi clicca Fissa chat (è il simbolo della puntina in alto a destra).
- Se hai un iPhone: fai scorrere verso destra la chat che vuoi fissare, quindi tocca Fissa.
Nel caso in cui tu voglia eliminare una chat per fissarne un’altra, ti basta ripetere lo stesso procedimento e cliccare poi “Non fissare chat”. Ricorda che puoi fissare solo tre chat, non di più.
Come inviare foto, video e messaggi vocali
Come inviare una foto su WhatsApp
Ci sono diversi modi per inviare un’immagine ad un tuo amico tramite WhatsApp. Se vuoi inviare la foto direttamente dalla tua Galleria, ti basta selezionare la foto, cliccare su Condividi, in seguito cliccare l’icona di verde di WhatsApp, scegliere il contatto e cliccare la freccia in basso a destra.
Se invece vuoi farlo direttamente da WhatsApp, segui questo metodo. Impieghi leggermente più tempo ma ne varrà la pena perché avrai a disposizione dei piccoli bonus. Per prima cosa apri l’applicazione e cerca il contatto nella sezione Chat, la prima schermata che trovi davanti a te (se la persona a cui vuoi mandare la foto è qualcuno con cui hai già iniziato una conversazione). Se invece è una persona nuova apri l’applicazione, clicca il pulsante verde in basso a destra, seleziona il contatto e la schermata di conversazione si apre.
In basso a destra trovi l’icona della fotocamera, cliccando su di essa si apre automaticamente la fotocamera del tuo cellulare. In questo caso puoi decidere di fotografare quello che vuoi cliccando il tasto rotondo al centro e poi inviare l’immagine cliccando la freccia in basso a destra. Se invece vuoi inviare un’immagine già salvata sul tuo cellulare, devi far scorrere il dito dal basso verso l’alto e si aprirà la tua galleria. Clicca l’immagine che vuoi mandare e poi inviala cliccando la freccia in basso a destra.
Ora parliamo di quei piccoli bonus. Se vuoi puoi anche scrivere sulla foto o impostare delle emoji. Una volta scelta la foto che vuoi inviare, prima di cliccare il tasto di invio in basso a destra, si apre una schermata. In basso puoi inviare, insieme alla foto, un breve messaggio. In alto a destra invece trovi tre simboli: una faccina sorridente, una T e una matita.
La faccina sorridente ti permette di mettere delle emoji più o meno grandi (puoi scegliere tu la grandezza) sulla foto che vuoi inviare. La T ti permette di scrivere in modo preciso un messaggio da mettere sopra l’immagine (a destra trovi una striscia verticale colorata con la quale puoi impostare il colore del messaggio). La matita invece ti permette di scrivere, fare segni o evidenziare dettagli dell’immagine in modo meno preciso. Può essere utilizzata, ad esempio, se vuoi cerchiare o sottolineare qualche dettaglio in particolare nella foto. Anche qui hai la striscia colorata a destra con la quale puoi scegliere il colore.
Come inviare un video su WhatsApp
Ci sono diversi modi per inviare un video ad un tuo amico tramite WhatsApp. Se vuoi inviare il video direttamente dalla tua Galleria, ti basta selezionare il video, cliccare su Condividi, in seguito cliccare l’icona di verde di WhatsApp, scegliere il contatto a cui mandarlo e cliccare la freccia in basso a destra.
Se invece vuoi farlo direttamente da WhatsApp, segui questo metodo. Apri l’applicazione e cerca il contatto nella sezione Chat, la prima schermata che trovi davanti a te (se la persona a cui vuoi mandare il video è qualcuno con cui hai già iniziato una conversazione). Se invece è una persona nuova apri l’applicazione, clicca il pulsante verde in basso a destra, seleziona il contatto e la schermata di conversazione si apre.
In basso a destra trovi l’icona della fotocamera, cliccando su di essa si apre automaticamente la fotocamera del tuo cellulare. In questo caso puoi decidere di registrare un video sul momento tenendo premuto il tasto rotondo al centro e poi inviare il video cliccando la freccia in basso a destra. Nel caso in cui il video che hai registrato abbia una durata inferiore a sette secondi, puoi trasformarlo in una GIF (un’immagine animata che dura pochi secondi) cliccando, appunto, il tasto GIF accanto la videocamera.
Se invece vuoi inviare un video già salvato sul tuo cellulare, devi far scorrere il dito dal basso verso l’alto e si aprirà la tua galleria. Clicca il video che vuoi mandare e poi invialo cliccando la freccia in basso a destra.
Se lo desideri puoi anche scrivere sul video o impostare delle emoji. Una volta scelto il video che vuoi inviare, prima di cliccare il tasto di invio in basso a destra, si apre una schermata. In basso puoi inviare, insieme al video, un breve messaggio. In alto a destra invece trovi tre simboli: una faccina sorridente, una T e una matita.
La faccina sorridente ti permette di mettere delle emoji più o meno grandi (puoi scegliere tu la grandezza) sul video che vuoi inviare. La T ti permette di scrivere in modo preciso un messaggio da mettere sopra il video (a destra trovi una striscia verticale colorata con la quale puoi impostare il colore del messaggio). La matita invece ti permette di scrivere, fare segni o evidenziare dettagli del video in modo meno preciso. Anche qui hai la striscia colorata a destra con la quale puoi scegliere il colore.
Come inviare un messaggio vocale su WhatsApp
I messaggi vocali di WhatsApp ti permettono di comunicare istantaneamente con i tuoi amici o gruppi. Puoi usarli per comunicazioni importanti e urgenti, quando non puoi scrivere o quando non ne hai voglia e preferisci parlare. Tutti i messaggi vocali vengono scaricati automaticamente. Per inviare un messaggio vocale breve, apri la chat individuale o di gruppo. In seguito tocca e tieni premuto il simbolo del microfono che si trova in basso a destra, accanto alla fotocamera e la graffetta, quindi inizia a parlare. Una volta terminata la registrazione, solleva il dito dal tasto del microfono e il messaggio vocale verrà inviato automaticamente.
Se invece vuoi mandare un messaggio vocale più lungo, magari per raccontare qualcosa che ti è appena successo mentre tornavi a casa, apri la chat individuale o di gruppo. In seguito tocca e tieni premuto il simbolo del microfono, quindi inizia a parlare. Scorri poi verso l’alto con il dito per far comparire l’icona del lucchetto: questo ti permette di continuare a registrare il messaggio vocale senza tener premuto il tasto del microfono. Una volta terminata la registrazione, tocca il tasto Invia (la freccia in basso a destra) e invia il messaggio.
Se mentre stai registrando il messaggio vocale ti rendi conto di aver sbagliato a dire qualcosa, puoi annullarlo in due modi:
- Stai registrando un messaggio breve: scorri verso sinistra e il simbolo del microfono cadrà all’interno di un cestino. Questo significa che il messaggio è stato cancellato.
- Stai registrano un messaggio lungo: tocca il tasto Annulla per eliminare la registrazione.
Accanto ai messaggi vocali inviati, vedrai due simboli differenti:
- Un microfono grigio significa che il destinatario non ha ancora ascoltato il messaggio vocale.
- Un microfono blu significa che il destinatario ha ascoltato il messaggio vocale.
Se il destinatario ascolta il messaggio vocale, o tu ascolti il messaggio vocale di qualcuno, il microfono diventerà blu indipendentemente dall’attivazione o disattivazione delle spunte blu.
Come mandare la posizione WhatsApp, documenti o altro
Grazie a WhatsApp puoi inviare documenti, contatti, messaggi audio e anche la tua posizione satellitare con il GPS. Per condividere con un altro utente queste informazioni, devi aprire la chat e cliccare la graffetta in basso, a sinistra della fotocamera e a destra della barra di composizione del messaggio. Una volta cliccata la graffetta, si apre una finestra con tutte le informazioni che abbiamo nominato poco fa.
Se vuoi condividere un documento, clicca sul pulsante Documento. Successivamente si apre una scheda con tutti i documenti presenti nel tuo cellulare. In alto a destra, per comodità, c’è una lente di ingrandimento: cliccandola, puoi scrivere il nome del documento da inviare, in modo da velocizzare il processo. Apparirà poi una scritta: “Inviare documento X a Mario?”, clicca quindi su Invia e il gioco è fatto.
Per inviare la posizione GPS, messaggi audio e altro, il processo è lo stesso che ti abbiamo spiegato poco fa. Per inviare la posizione, clicca su Posizione e poi ancora Invia posizione corrente. Se invece vuoi inviare un messaggio audio, clicca su Audio e poi ancora sull’audio che hai deciso di inviare.
Per inviare un contatto, invece, clicca su Contatto, poi ancora sul nome della persona e la freccia a destra per inviare. Puoi inviare, se lo desideri, più contatti contemporaneamente.
Cos’è l’archivio e come nascondere una chat
La funzione per archiviare le chat e l’archivio ti consentono di nascondere una chat individuale o di gruppo dal tuo elenco delle chat principali in modo da poter organizzare meglio le conversazioni. Magari non parli con un collega da un po’ di tempo e non vuoi cancellare la chat ma vuoi comunque averla sotto mano? Puoi metterla nell’archivio. Per trovare l’archivio, devi aprire l’applicazione di WhatsApp e scorrere verso il basso, nella sezione Chat. Lì troverai la sezione “Archiviate” e, cliccando, le chat che hai precedentemente archiviato.
Tieni a mente che:
- Archiviando la chat non si elimina la chat e non si esegue il backup nella scheda SD;
- Le chat individuali o di gruppo archiviate verranno estratte dall’archivio e spostate nelle chat principali quando riceverai un nuovo messaggio in queste chat.
Per archiviare una chat, segui i seguenti step:
- Nella schermata principale delle Chat, tocca e tieni premuta la conversazione che vuoi nascondere;
- Tocca poi Archivia nella parte superiore dello schermo (il simbolo quadrato con la freccia che indica verso il basso).
Dopo aver parlato di chat e messaggi, procediamo con la nostra guida WhatsApp scoprendo insieme come aggiungere un contatto su WhatsApp, creare un gruppo ed effettuare chiamate e videochiamate e molto altro. Continua a leggere per scoprire tutte le funzioni e i trucchi per utilizzare al meglio l’app.
Contatti WhatsApp: come aggiungere, bloccare o sbloccare un numero
Come aggiungere un contatto su WhatsApp
Per poter aggiungere un contatto su WhatsApp, devi aprire l’applicazione e cliccare il tasto verde in basso a destra. In questo modo si apre la tua lista di contatti già salvati su WhatsApp. Per aggiungerne uno nuovo, clicca su “Nuovo contatto”, in seguito devi scegliere se salvare il contatto nella memoria del telefono o nella scheda SIM. Una volta scelta l’impostazione, inserisci il nome del contatto e il numero di telefono e, infine, premi su Salva.
Il contatto dovrebbe comparire automaticamente nell’elenco dei contatti. Se invece non dovesse comparire, clicca di nuovo il tasto verde in basso a destra, poi ancora Opzioni (i tre puntini in alto a destra) e infine “Ricarica contatti”. A questo punto il nuovo contatto dovrebbe finalmente comparire. Non compare ancora? Probabilmente la persona non ha WhatsApp oppure hai sbagliato a salvare il numero: in tal caso, ricontrolla.
Come bloccare un contatto WhatsApp o sbloccarlo
Per evitare di ricevere messaggi, foto, video, chiamate e aggiornamenti allo stato da parte di alcuni contatti, puoi bloccarli. Ovviamente il blocco riguarda solo WhatsApp e non le chiamate e gli SMS normali sul tuo smartphone. Puoi bloccare un contatto su WhatsApp in due modi diversi:
- Apri l’applicazione di WhatsApp, clicca i tre puntini in alto a destra e poi Impostazioni;
- Tocca Account , poi ancora Privacy e Contatti Bloccati;
- Per bloccare il contatto, clicca l’omino in alto a destra con il simbolo del + accanto;
- Cerca oppure seleziona il contatto che desideri bloccare.
Il secondo metodo per bloccare un contatto su WhatsApp è leggermente più veloce. Tutto ciò che devi fare è aprire la chat del contatto che desideri bloccare e toccare i tre puntini in alto a destra. Quindi clicca su Altro e poi su Blocca.
Una volta bloccato un contatto, l’altro utente non potrà più vedere i tuoi aggiornamenti di stato, la tua immagine del profilo né potrà chiamarti o videochiamarti. Nel caso in cui tu non riesca più a vedere le informazioni qui sopra elencate, significa che il contatto da te visualizzato ti ha bloccato.
Se vuoi sbloccare un contatto, il procedimento è lo stesso. Apri l’applicazione, tocca i tre puntini in alto a destra e clicca poi su Impostazioni. In seguito vai su Account – Privacy e Contatti bloccati. A questo punto, tocca il contatto che vuoi sbloccare e clicca, appunto, sblocca.
Come creare un gruppo WhatsApp e gestire i membri
I gruppi sono la soluzione perfetta per rimanere in contatto con alcuni amici o parenti. Creando un gruppo su WhatsApp hai a disposizione un’unica chat che ti permette di comunicare simultaneamente con un gruppo di persone. Sono il metodo perfetto per sapere chi, tra mamma, papà e tuo fratello, ha mangiato i biscotti sul davanzale. Creare un gruppo su WhatsApp è davvero semplice ed è possibile effettuare quest’operazione con pochi passaggi.
Per creare un gruppo su WhatsApp, segui questi passaggi. Puoi cliccare i tre puntini in alto a destra e selezionare “Nuovo gruppo” oppure cliccare il tasto in basso a destra e selezionare la stessa voce. Si apre quindi la schermata con tutti i tuoi contatti e dovrai selezionare i nomi delle persone da aggiungere al gruppo. Clicca poi su Avanti e inserisci l’oggetto del gruppo: l’oggetto indica il nome del gruppo che tutti i partecipanti vedranno.
Ricorda che il nome non deve superare i 25 caratteri. Dopo aver scelto il nome, puoi decidere di aggiungere un’immagine del gruppo toccando l’icona Fotocamera. Per aggiungere un’immagine, puoi scegliere tra Scatta foto, Scegli foto o Cerca sul Web. L’immagine apparirà accanto al nome del gruppo nella schermata Chat.
Quando avrai terminato, clicca su Crea e il gruppo comparirà nella schermata principale di tutti i partecipanti.
Invitare a entrare in un gruppo con un link ed eliminare un componente
Se sei l’amministratore del gruppo, ovvero colui che l’ha creato, puoi invitare altre persone ad aggiungersi ad esso condividendo con loro un semplice link. Per condividere un link di invito devi andare nella chat di gruppo di WhatsApp e toccare l’oggetto del gruppo (ovvero il nome del gruppo). Clicca poi su Invita al gruppo tramite link: in seguito puoi decidere se condividere il link ad un contatto oppure se copiare il link.
Altrimenti, se preferisci, puoi cliccare Aggiungi partecipanti e farlo manualmente.
Se invece vuoi eliminare un componente, vai nella chat di gruppo di WhatsApp e tocca l’oggetto del gruppo. Clicca poi sul componente che vuoi eliminare e ancora “Elimina”.
Chiamate e videochiamate WhatsApp: singole e di gruppo
Come fare una chiamata vocale su WhatsApp
Grazie alle chiamate vocali, puoi chiamare i tuoi contatti tramite WhatsApp gratuitamente, anche se si trovano in un altro Paese. Le chiamate vocali utilizzano la connessione Internet del telefono e non i minuti compresi nel tuo piano telefonico, oppure la connessione WiFi.
Per fare una chiamata vocale, tutto ciò che devi fare è aprire la chat della persona che desideri chiamare e poi cliccare la cornetta in alto a destra. In alternativa puoi aprire l’applicazione di WhatsApp, toccare la colonna delle chiamate, poi clicca il pallino con la cornetta con accanto il simbolo del + in basso a destra. In seguito trova il contatto che desideri chiamare e infine clicca sulla cornetta del telefono.
Come rispondere ad una chiamata vocale
Nel caso in cui il tuo telefono sia bloccato e ricevi improvvisamente una chiamata vocale da qualcuno, sullo schermo vedrai apparire la scritta WhatsApp Audio. In quel caso puoi:
- Scorrere il dito verso destra su Scorri per rispondere per, appunto, rispondere alla chiamata;
- Toccare sul tasto Ricorda, poi selezione Quando vado via oppure Tra un’ora per ricevere in seguito un promemoria;
- Premere due volte il pulsante laterale di accensione per rifiutare la chiamata (nel caso in cui tu abbia un iPhone).
Se invece ricevi la chiamata mentre il tuo telefono è in uso e quindi stai facendo altre cose, vedrai apparire WhatsApp Audio sullo schermo. In quel caso puoi:
- Toccare Accetta, per accettare la chiamata;
- Toccare Rifiuta, per rifiutare la chiamata;
- Cliccare Ricordamelo, quindi Quando vado via o Tra un’ora per ricevere un promemoria in seguito;
- Pigiare il tasto Messaggio per rifiutare la chiamata con un breve messaggio.
Come fare una videochiamata su WhatsApp
Grazie alle videochiamate, puoi videochiamare i tuoi contatti tramite WhatsApp gratuitamente, anche se si trovano in un altro Paese. Le videochiamate, come le chiamate vocali, utilizzano la connessione Internet del telefono e non i minuti compresi nel tuo piano telefonico, oppure la connessione WiFi. Grazie alle videochiamate, puoi comunicare e vedere la persona tramite il tuo cellulare. Si tratta di un ottimo modo per accorciare la distanza tra te e i tuoi amici o parenti lontani.
Per fare una videochiamata, tutto ciò che devi fare è aprire la chat della persona che desideri videochiamare e poi cliccare la videocamera in alto a destra. In alternativa puoi aprire l’applicazione di WhatsApp, toccare la colonna delle chiamate, poi clicca il pallino con la cornetta con accanto il simbolo del + in basso a destra. In seguito trova il contatto che desideri chiamare e infine clicca sulla videocamera.
Passare da una chiamata vocale a una videochiamata e viceversa
Passare da una una chiamata vocale a una videochiamata è molto semplice. Tutto ciò che devi fare è cliccare il simbolo della videocamera e quindi toccare Passa. La persona con cui stai parlando vedrà una richiesta per passare alla videochiamata e potrà decidere se accettare o rifiutare.
Invece per passare da una videochiamata a una chiamata vocale, sulla schermata della chiamata devi solo cliccare il tasto della videocamera con un segno sopra (Disattiva fotocamera). In tal caso, la persona con cui stai parlando riceverà una notifica e una volta che anch’essa disattiverà la sua fotocamera, la videochiamata diventerà una chiamata vocale.
Come fare una chiamata o videochiamata di gruppo
Grazie alla funzionalità videochiamata di gruppo puoi effettuare videochiamate con un massimo di otto partecipanti tramite WhatsApp.
Per effettuare una videochiamata di gruppo da una chat di gruppo devi aprire la chat del gruppo che vuoi videochiamare. Se la chat è composta da più di otto partecipanti, tocca la cornetta con il simbolo del + accanto. In questo modo effettuerai una chiamata di gruppo.
Se invece la chat è composta da massimo otto partecipanti, puoi toccare il simbolo della videocamera per effettuare la videochiamata di gruppo.
Nel caso in cui tu voglia effettuare una videochiamata di gruppo da una chat individuale, devi aprire la chat individuale di WhatsApp con uno dei contatti che desideri videochiamare. In seguito tocca il simbolo della videocamera e, dopo che il contatto ha accettato la chiamata, clicca sull’omino con il simbolo del + accanto: quello significa che puoi aggiungere altri partecipanti.
Cerca quindi il contatto che vuoi aggiungere alla chiamata e infine tocca Aggiungi. Ricorda che per effettuare una videochiamata di gruppo, puoi aggiungere al massimo otto partecipanti.
Come si usa WhatsApp: impostazioni, privacy, notifiche e altre funzionalità
Per impostare e gestire le varie funzionalità dell’applicazione come la privacy, il backup delle chat e le notifiche, ti basta accedere alla sezione Impostazioni. Per farlo, clicca i tre puntini in alto a destra e poi impostazioni.
In quest’area potrai scoprire come funziona l’app dal punto di vista della Privacy, personalizzarne il suo aspetto, le notifiche e molto altro. Ma procediamo per gradi.
Dopo aver effettuato l’accesso a Impostazioni, ti troverai davanti ad una schermata con varie voci. Cliccando la sezione Account, puoi sistemare tutto ciò che riguarda la privacy e la sicurezza.
Ultimo accesso e spunte blu: cosa sono e a cosa servono
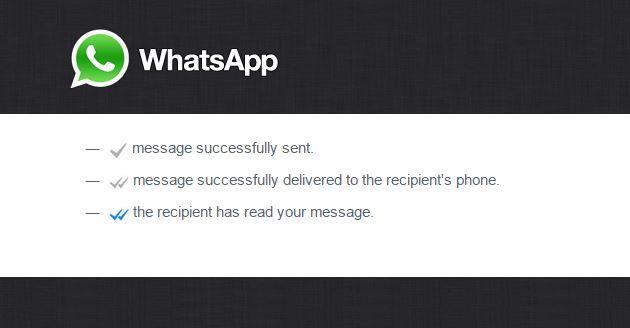
Inoltre puoi decidere se attivare o disattivare l’opzione relativa alle conferme di lettura, le famose spunte blu che da sempre terrorizzano il mondo. Le spunte sono due: una sola spunta significa che il messaggio è stato inviato ma non è stato ricevuto dall’altro utente (per un problema di connessione Internet, ad esempio). Due spunte significano che il messaggio è stato inviato e anche ricevuto dall’altro utente. Due spunte di colore blu significano che il messaggio è stato inviato, ricevuto e letto dall’altro utente. Tu puoi decidere se attivare o disattivare le spunte blu.
Se le attivi, l’altro utente sa se hai letto o meno un suo messaggio. Se le disattivi, l’altro utente non può sapere se hai letto il messaggio. Ricorda bene che, come per l’ultimo accesso, se dici di disattivare le spunte blu non sarai in grado di sapere se l’altro utente ha letto o meno il tuo messaggio. Le impostazioni relative alle spunte blu e l’ultimo accesso hanno un rapporto di reciprocità. Puoi quindi decidere se attivare o disattivare la visualizzazione delle spunte blu che indicano la lettura di un messaggio da parte dell’utente, dipende tutto da te.
Sappi che questo discorso dell’attivare o disattivare le spunte blu, però, non vale per i messaggi vocali. Questi sono fastidiosi e astuti. Le spunte infatti diventeranno automaticamente blu nel momento in cui si ascolterà un eventuale messaggio vocale, indipendentemente da ciò che hai deciso all’inizio. Se hai deciso di disattivare le spunte blu e hai mandato un messaggio vocale, il microfono e le spunte diventeranno automaticamente blu nel momento in cui l’altro utente ascolterà il messaggio vocale.
Impronta digitale e contatti bloccati
Dopo aver cliccato i tre puntini in alto a destra e Impostazioni, puoi andare nella sezione Account. Cliccando lì ti trovi nella scheda Privacy. Tra le altre impostazioni di sicurezza, puoi decidere se attivare o disattivare lo sblocco con l’impronta digitale. Se attivi l’opzione, puoi accedere a WhatsApp solo grazie al riconoscimento dell’impronta. Se la disattivi, puoi accedere a WhatsApp senza impronta o PIN. Disattivando il riconoscimento con l’impronta digitale, se un tuo amico vuole vedere le tue chat di WhatsApp, può farlo senza problemi.
Nella schermata è anche presente la lista di contatti bloccati. Cliccando su di essa puoi visualizzare i contatti che hai bloccato. Invece se clicchi l’omino in alto a destra, quello con il simbolo del + accanto, WhatsApp apre automaticamente la lista dei tuoi contatti. Cliccando sul contatto prescelto, puoi bloccarlo subito.
Bloccare un contatto significa che l’utente non potrà più vedere il tuo stato, il tuo accesso, la tua immagine del profilo e non potrà inviarti messaggi. Oltretutto non potrà nemmeno chiamarti o videochiamarti. Dalla sua schermata, i messaggi inviati segneranno una sola spunta: ovvero che il messaggio è stato inviato ma non ti verrà mai recapitato. Se decidi di sbloccare un contatto, i messaggi che ti ha precedentemente inviato non verranno recapitati.
Chat: tema e sfondo delle conversazioni
Dopo aver cliccato i tre puntini in alto a destra e Impostazioni, puoi andare nella sezione Chat. In questa schermata puoi sistemare le impostazioni relative alle chat e al backup.
Se clicchi su Tema, puoi decidere come visualizzare WhatsApp (tema chiaro quindi bianco, oppure scuro quindi nero). Cliccando su sfondo, invece, puoi impostare la foto da visualizzare come sfondo delle chat. Puoi scegliere tra le immagini predefinite del sistema oppure impostare una foto a tuo piacimento. Ricorda che la foto deve essere verticale, altrimenti rischieresti di non ottenere il risultato che desideri.
In seguito puoi scegliere la dimensione dei caratteri (piccoli, medi, grandi) e se mostrare i media (video, immagini) nella galleria di immagini del tuo telefono. Attivando questa impostazione, tutti i video che ti inviano su WhatsApp vengono automaticamente salvati nella Galleria del tuo smartphone.
Cos’è un backup e come effettuarlo
Dopo aver cliccato i tre puntini in alto a destra e Impostazioni, puoi andare nella sezione Chat. Scorrendo verso il basso invece trovi il pulsante per il backup. Effettuare un backup significa salvare le proprie conversazioni. Questo aspetto può essere utile nel caso in cui decidi di cambiare cellulare ma non vuoi assolutamente perdere tutte le tue conversazioni. Ci sono diversi modi per effettuare il backup delle conversazioni su WhatsApp: manuale o automatico. Innanzitutto puoi decidere di effettuarlo immediatamente (cliccando Esegui backup) ogni volta che preferisci.
Se invece hai paura di dimenticartene e preferisci un metodo più sicuro, puoi decidere di impostare un backup automatico con cadenza quotidiana, settimanale o mensile. Utilizzando l’apposito menu che trovi in basso puoi scegliere quando effettuare il backup su Google Drive/iCloud:
- mai;
- solo quando tocco esegui backup;
- quotidiano;
- settimanale;
- mensile.
Poi puoi scegliere in che modo effettuarlo (tramite connessione dati, WiFi o entrambe) e puoi decidere se includere o meno i video che ti vengono inviati. Di solito il backup, se si imposta quello automatico, viene effettuato alle 02:00 di notte. Le conversazioni vengono caricate automaticamente sul cloud: Google Drive per Android e iCloud per iPhone. Per ripristinarle sul tuo nuovo cellulare, devi installare l’applicazione di WhatsApp sul nuovo telefono associato allo stesso numero e allo stesso account Google/Apple di quello su cui è stato generato il backup.
Guida WhatsApp: suoni, vibrazioni e luce
Partendo dalla schermata Impostazioni (clicca sui tre puntini in alto a destra), puoi andare in Notifiche e impostare i vari suoni e vibrazioni. Spuntando il tasto Toni conversazioni puoi decidere se riprodurre un suono alla ricezione e all’invio dei messaggi. Scorrendo verso il basso, puoi sistemare le impostazioni per i messaggi singoli.
Tra di esse trovi il tono delle notifiche (quindi associare una canzone o un suono che preferisci, la potenza della vibrazione (spenta, predefinita, breve, lunga) e anche il tipo di luce (questo però dipende dal tipo di cellulare che hai). Impostando un colore di luce differente per i messaggi singoli e i messaggi di gruppo, ad esempio, saprai già chi ti ha scritto. Se vuoi, puoi anche spuntare il tasto Usa notifiche a priorità alta. Questo ti permetterà di visualizzare le anteprime delle notifiche nella parte superiore dello schermo. In seguito trovi le stesse impostazioni ma per i gruppi di WhatsApp.
Alla fine, invece, ci sono le impostazioni per le chiamate in cui puoi impostare la suoneria e la vibrazione.
Come eliminare l’account e disinstallare WhatsApp
Cancellarsi da WhatsApp è abbastanza semplice. Per farlo, clicca sui i tre puntini in alto a destra, accedi alla sezione Impostazioni e poi procedi su Account.
In questa schermata trovi varie impostazioni, tra cui quella per cancellare il tuo account. Per procedere, ti basta cliccare su “Cancella il mio account”. Dopo aver cliccato sull’opzione, compare una schermata di sicurezza che ti avverte delle conseguenze che avrà questa azione. Sappi che questa azione è irreversibile, quindi pensaci bene.
Eliminando il tuo account, il tuo profilo verrà completamente cancellato dai server di WhatsApp, tutte le conversazioni spariranno, sarai eliminato da tutte le chat di Gruppo e il sistema eliminerà anche il tuo Backup su Google Drive (Android) oppure iCloud (iPhone).
Se vuoi procedere ad eliminare definitivamente il tuo account WhatsApp, devi inserire il Paese in cui ti trovi, digitare ancora una volta il tuo numero di cellulare e cliccare “Cancella”. Una volta effettuato questo passaggio, non potrai più recuperare il tuo account. Se in futuro deciderai di tornare su WhatsApp, dovrai creare un nuovo account.
Cambiare numero e disinstallare WhatsApp
Se invece di cancellare il tuo account, ti interessa cambiare il numero di cellulare associato all’app, procedi in questo modo:
- Accedi alle Impostazioni cliccando sui tre puntini in alto a destra;
- Clicca su account e poi su Cambia numero;
- Digita il vecchio numero nel primo campo e il nuovo nel secondo, includendo il prefisso internazionale;
- Procedendo, puoi scegliere se inviare un avviso ai tuoi contatti del cambio numero. In tal caso, puoi scegliere se informare tutti i contatti WhatsApp, solo quelli con cui hai chat attive o, tramite Personalizza, solo dei contatti a scelta. I gruppi verranno informati automaticamente del cambio;
- Al termine, clicca su Fine e procedi alla registrazione del tuo nuovo numero di telefono.
Per disinstallare WhatsApp da un dispositivo:
- Vai al menù delle app
- Seleziona WhatsApp
- Clicca su Opzioni, Disinstalla e dai l’ok.
Su alcuni dispositivi, ti basta tenere premuto sull’icona dell’app e poi cliccare sull’opzione Disinstalla o trascinare l’app direttamente nel cestino.
WhatsApp Web: cos’è e come si usa
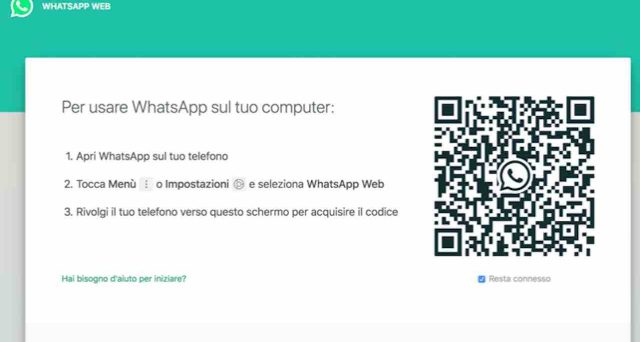
Per prima cosa, tieni a mente che per utilizzare WhatsApp Web non devi assolutamente creare un altro account poiché viene usato automaticamente l’account configurato sul tuo telefono. Inoltre anche questo servizio è completamente gratuito. Per far funzionare WhatsApp Web non è necessario che il tuo cellulare si trovi accanto al PC oppure nelle vicinanze. Può anche trovarsi in un’altra stanza o in un’altra abitazione: è importante però che il telefono sia acceso e connesso a Internet/connessione WiFi.
WhatsApp Web si utilizza da browser e presenta un’interfaccia molto simile a quella dell’app per telefono. Oltretutto è compatibile con tutti i maggiori programmi per la navigazione in Internet.
Come usare WhatsApp Web
Adesso scopriamo insieme come si usa WhatsApp Web. Per prima cosa devi accendere il tuo PC, avviare il browser che preferisci e collegarti all’indirizzo che ti porta sulla schermata PC dell’app. Dopodiché prendi il tuo smartphone, avvia l’app di WhatsApp e, se usi Android, pigia prima sui tre pallini in alto a destra e poi sulla voce WhatsApp Web.
Se utilizzi un iPhone, fai tap sul pulsante Impostazioni collocato in basso a destra e premi sulla voce WhatsApp Web nella schermata che ti viene mostrata. Dopo aver fatto queste azioni, inquadra il QR code (il quadrato nero con l’icona di WhatsApp al centro) che si trova sullo schermo del tuo PC. Pochi secondi e si aprirà una schermata che ti mostra tutte le tue chat. Ogni volta che ti verrà recapitato un messaggio, la notifica comparirà prima sul tuo PC e poi sul tuo smartphone: c’è infatti un leggero ritardo, ma nulla di preoccupante.
Per il resto, WhatsApp Web funziona proprio come l’applicazione che hai sul tuo cellulare. Le uniche azioni che non puoi effettuare riguardano le chiamate e le videochiamate. Ad esempio, se qualcuno ti chiama o videochiama su WhatsApp mentre sei collegato su WhatsApp Web, in basso a destra sul tuo PC comparirà una schermata che ti avverte della chiamata vocale o videochiamata. In tal caso dovrai prendere il tuo cellulare e potrai rispondere solo con quello.