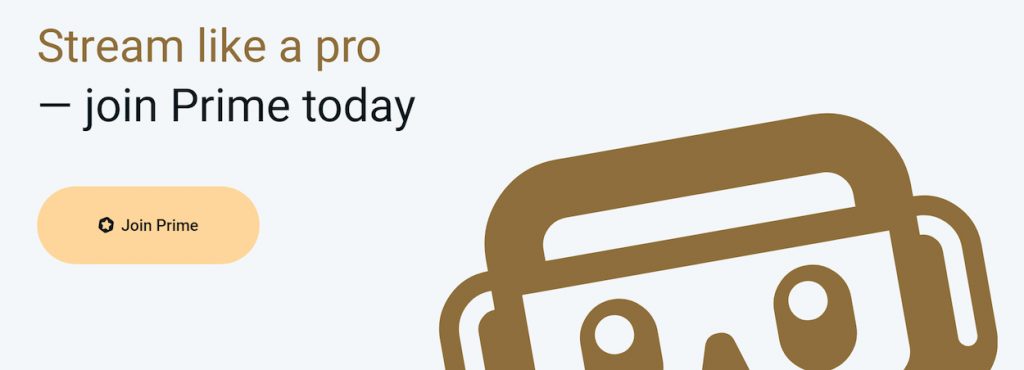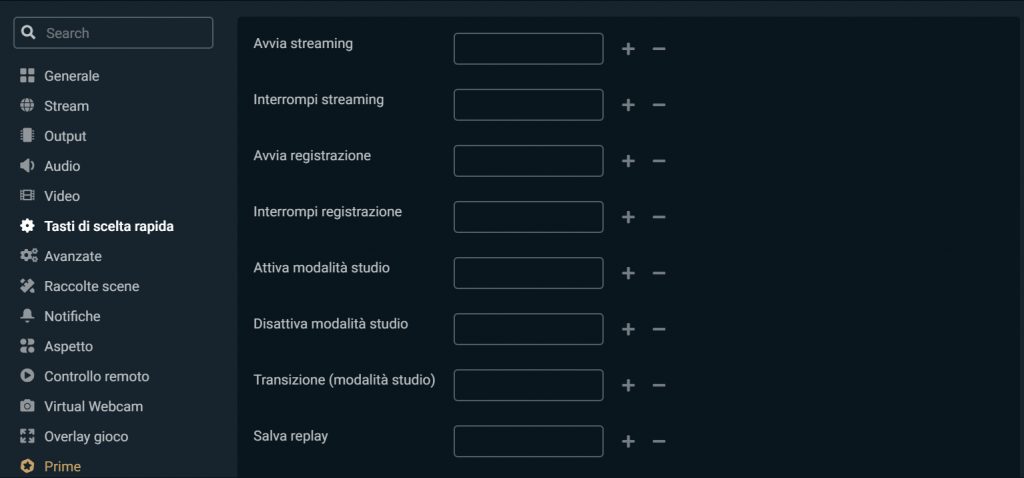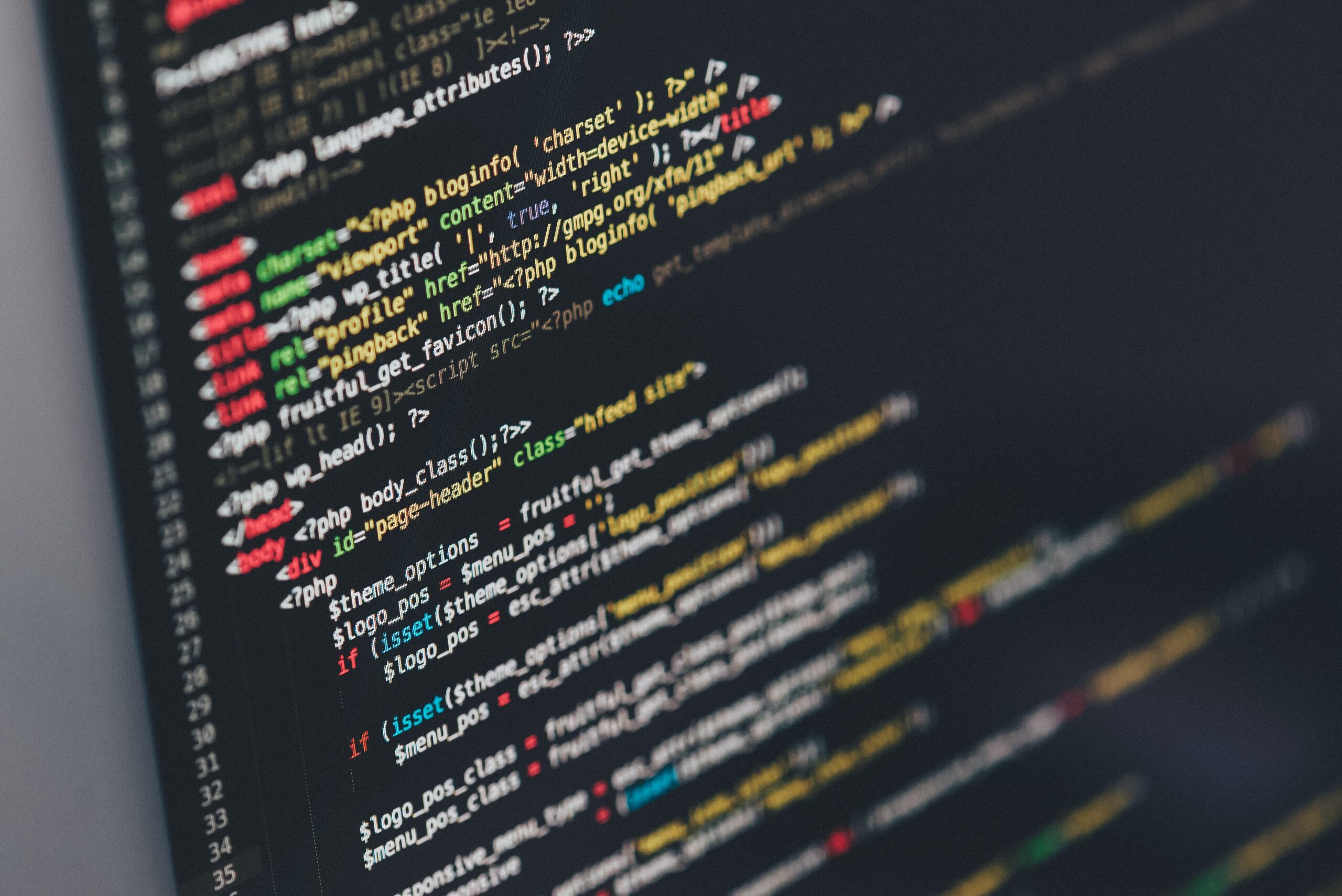Ecco la Guida di TechPrincess a Streamlabs OBS, dove troverai tutte (ma proprio tutte) le informazioni riguardanti il popolare software per fare dirette social e live online.
Che cos’è Streamlabs OBS?
Streamlabs OBS è un software libero e gratuito che permette di fare dirette social e registrazioni. È uno dei software più usati dagli streamer. Secondo una statistica dell’azienda, l’80% di chi fa streaming su Twitch lo fa usando questa piattaforma.
Si basa sull’Open Broadcaster Software (OBS), un programma anch’esso libero e gratuito sempre per fare le dirette. Rispetto a questo, però, aggiunge diverse funzionalità, come l’integrazione con le piattaforme social e i videogiochi.
-
Streamlabs OBS è disponibile in italiano?
Anche se il sito si presenta in inglese, il software è dotato anche di un’interfaccia in italiano, seppur con alcune lacune qua e là. Tra le altre lingue disponibili troviamo: danese, tedesco, spagnolo, inglese, francese, ungherese, cinese, coreano, giapponese, portoghese, russo e turco. Anche se l’italiano sembra la scelta più ovvia su cui orientarsi, a differenza di questa guida molti tutorial, video e materiali di supporto disponibili online sono in lingua inglese
-
Quali piattaforme supporta Streamlabs OBS?
Il software può trasmettere direttamente su Twitch, Youtube, Facebook e Periscope (Twitter). Sono inoltre supportate le trasmissioni verso Restream.io, una piattaforma per mandare la propria diretta su più canali, e i link customizzati RTMP per trasmettere verso destinazioni personalizzate. Quest’ultima funzione è segnalata come “instabile“, ma in caso di problemi è possibile passare per Restream.io, dove è possibile aggiungere link personalizzati.
-
Quanto costa Streamlabs OBS?
Trattandosi di un programma libero e open source, nella sua versione base, è completamente gratuito. Streamlabs comunque prevede un abbonamento a pagamento, chiamato Prime. che garantisce l’accesso a funzionalità e servizi aggiuntivi, particolarmente utili soprattutto per gli streamer professionisti. Esiste infine tutto un mercato per quanto riguarda le grafiche, le animazioni e altre componenti per rendere le proprie dirette più ricche, accessibile da dentro il programma o da siti dedicati.
 Dove posso scaricare Streamlabs OBS?
Dove posso scaricare Streamlabs OBS?
Scaricare il software è molto semplice, vi basterà seguire queste semplice indicazioni:
- Andate sul sito ufficiale, attraverso i link precedente o digitando “streamlabs.com” sulla barra degli indirizzi del vostro browser.
- Cliccare il bottone “Download” in alto a destra. Il sito riconoscerà automaticamente il vostro sistema operativo e farà partire lo scaricamento dell’installer corretto.
- Una volta scaricato, aprite il file.
- Cliccate i vari “Accetto” alle richieste di autorizzazione.
- Selezionate la cartella di destinazione e premete su “Installa”.
- Attendente la fine dell’installazione, segna
A questo punto il programma dovrebbe essere installato e pronto per essere lanciato.
-
Su quali sistemi è disponibile Streamlabs OBS?
Streamlabs OBS nasce come un software esclusivamente disponibile per Windows 10. A partire da marzo 2020, però, è stata rilasciata una versione anche per macOS. È quindi disponibile per entrambi i principali sistemi operativi. Nonostante l’originale OBS supporti i sistemi Linux, Streamlabs invece non è disponibile su questi ultimi.
-
Posso usare Streamlabs OBS direttamente dal browser?
No, a differenza di servizi come StreamYard, Streamlabs OBS necessita di essere scaricato e installato sul proprio computer per poter essere utilizzato. Streamlabs, l’azienda dietro il programma, ha però recentemente rilasciato gratuitamente in beta Melon, un servizio web pensato proprio per trasmettere direttamente dal browser.
-
Come gestisco il mio profilo Streamlabs OBS?
Come strumento di gestione e di analisi delle dirette, l’azienda offre la cosiddetta Dashboard attraverso un’interfaccia web (qui il link). Da qui è possibile visualizzare le analytics e gestire i widget, l’alert box, il cloudbot per la moderazione per la chat e la creazione di merchandising. Vi sono poi tutta una serie di funzionalità riservate all’abbonamento Prime, l’abbonamento a pagamento legato alla piattaforma.
 Come funziona Streamlabs OBS?
Come funziona Streamlabs OBS?
Imparare a usare Streamlabs OBS non si limita a una semplice lettura di un articolo (come questo), ma richiede un po’ di pratica per prendere dimestichezza con i vari elementi presenti. Niente paura, però: lo scopo è quello di impostare e preparare tutto quanto prima della diretta, prendendosi tutto il tempo necessario, in modo poi da dover fare il minimo sforzo nel corso della live.
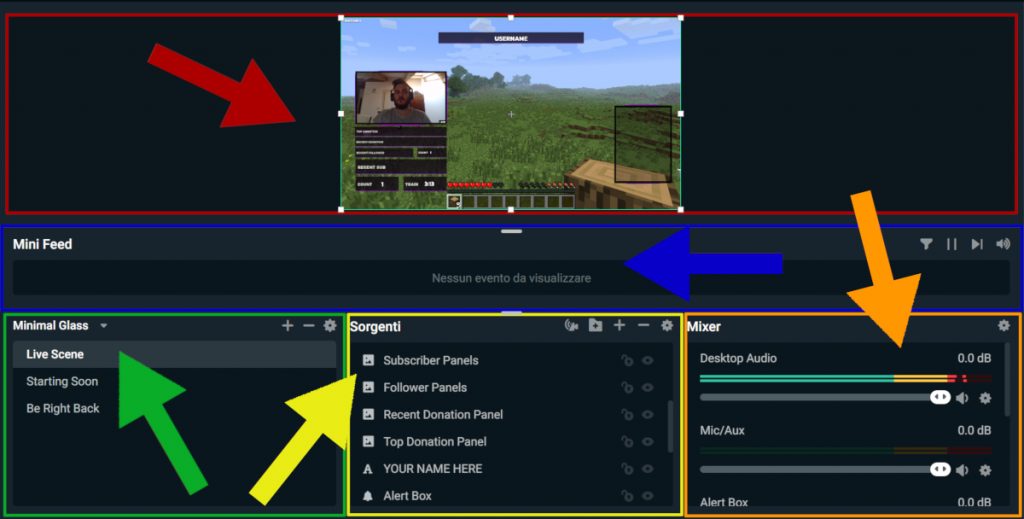
- Display Editor(in rosso);
- Mini Feed (in blu);
- Selettore scene (in verde);
- Selettore sorgente (in giallo);
- Mixer Audio (in arancione)
La presenza e la disposizione di questi e altri menù può essere modificata attraverso l’Editor layout, accessibile dal menu laterale. Prima, però, è necessario capire a cosa serve ognuno di questi.
-
Display Editor
Il Display Editor è lo spazio dove viene mostrata l’anteprima del nostro video in uscita. Qui i vari elementi, che vedremo più nel dettaglio quando parleremo del Selettore Sorgente, possono essere posizionati e ridimensionati semplicemente tramite trascinamento coll mouse. Queste modifiche possono essere fatte anche durante lo streaming, anche se ovviamente è consigliabile preparare tutto per tempo prima della diretta.
-
Selettore scene
Il Selettore scene è il menù che permette di passare, appunto, da una scena all’altra. Streamlabs permette infatti di prepararsi in anticipo diverse scene, con elementi posizionati e impostati, da usare durante in diversi momenti della diretta. Il tipo di scene dipende dal tipo di contenuto che volete creare, ma tra le più comuni troviamo
- una intro (per l’inizio)
- una outro (per la fine)
- un intervallo (per fare una pausa durante gli stream particolarmente lunghi)
- una schermata principale, con il video proveniente dalla vostra webcam visibile e la chat, utile per parlare direttamente con il vostro pubblico
- per i videogiocatori: una schermata di gioco, con il gioco in grande e il vostro feed video non troppo nel mezzo, magari in un angolo
- una schermata con più riquadri, da usare per voi e per i vostri ospiti se avete in programma un diretta di gruppo o un’intervista
Le varie scene sono raccolte e organizzate nei cosiddetti Profili. Ogni profilo, oltre che una funzionalità diversa, può avere una sua estetica. I profili, come le scene, possono essere creati da zero oppure possono essere scaricati praticamente già fatti dalla sezione Temi di Streamlabs.
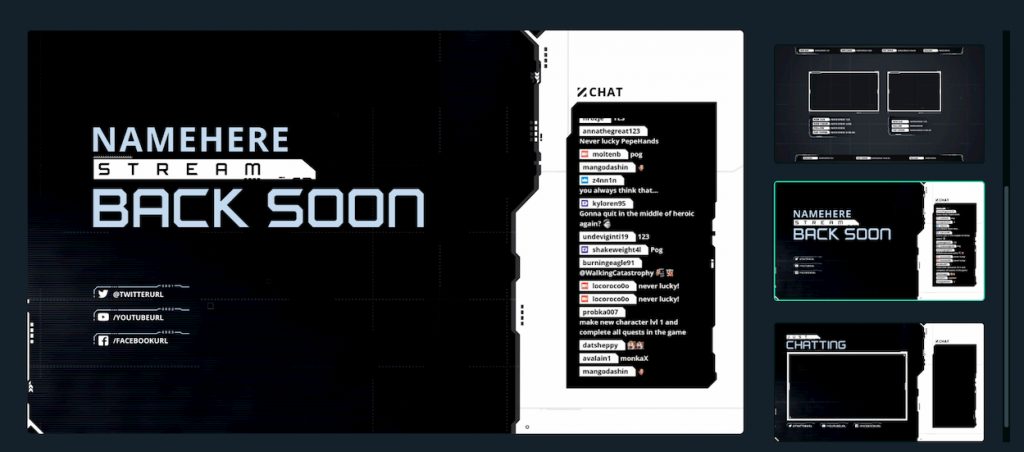
Molti temi, che includono anche animazioni e widget (di cui parleremo più avanti) sono esclusivi per l’abbonamento Prime, ma cercando le parole “free” o “gratis” nella barra di ricerca è possibile trovare molti temi gratuiti. Una volta installati, è possibile modificare le scene presenti a proprio piacimento o aggiungerne delle altre.
-
Selettore sorgente
Il Selettore sorgente è il menù da cui è possibile gestire ogni elemento presente nella scena selezionata. A partire dallo sfondo, passando per il video proveniente dalla webcam e la condivisione dello schermo, fino alla chat live alla diretta, tutto passa per questo menù. Ogni scena è differenziata proprio per la presenza di diversi elementi e la loro disposizione.
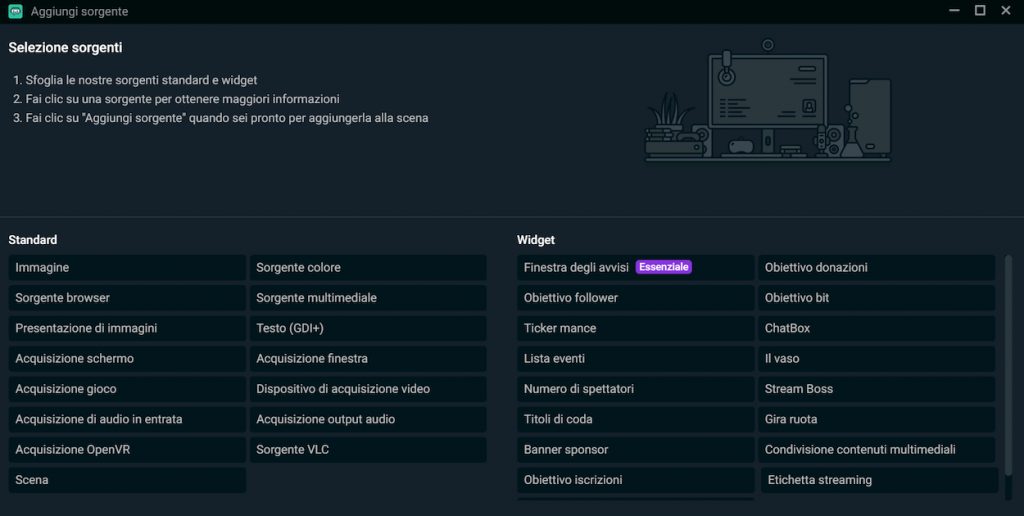
Nelle scene incluse nei temi predefiniti sono già incluse molte delle sorgenti necessarie, ma cliccando il “+” è sempre possibile aggiungerne delle altre. Le sorgenti si dividono in Standard, ovvero legate a elementi sul nostro computer, e in Widget, pensate per essere più interattive e legate allo streaming stesso. Una volta inseriti, è possibile personalizzare ulteriormente le varie sorgenti cliccandovi sopra con il tasto destro e andando su “Proprietà“. Alcune non richiedono modifiche particolari, come le Immagini, mentre altre, come la ChatBox e la Webcam, necessitano di un po’ di attenzione per funzionare a dovere.
-
Mini Feed
Il Mini Feed è il luogo dove vengono elencati, man mano che avvengono, le varie interazioni del pubblico con la diretta, come donazioni iscrizioni. Questo menù, insieme alle Proprietà dell’Alertbox, permette di controllare il comportamento delle interazioni sul proprio canale, filtrandole, mutandole selettivamente o riproponendole all’occorrenza.
-
Mixer Audio
Il Mixer Audio è il centro di controllo per, appunto, l’audio della propria diretta. In maniera graficamente intuitiva permette di visualizzare e regolare l’audio di sistema (come musica e suoni di gioco) e l’ingresso del microfono, così come anche i suoni di notifica dell’AlertBox e del ChatBox. È possibile regolare finemente ogni aspetto dell’audio cliccando sulla rotellina e andando nella Impostazioni audio Avanzate. Ogni canale ha poi la sua rotellina, per impostare, come nel caso del microfono, quale dispositivo Streamlabs deve utilizzare tra quelli disponibili.
-
Come vado in live in Streamlabs OBS?
Prima di poter trasmettere è necessario associare un account Twitch, Facebook o Youtube o una destinazione valida. Questo si può fare sia la prima volta che si apre il software che, in ogni momento, andando in Impostazioni>Stream.
Nella sua versione base Streamlabs OBS supporta una sola destinazione alla volta per trasmettere. Questo aspetto si riflette anche nel numero di account che possono essere collegati contemporaneamente. Si può fare in ogni momento logout da un profilo per entrare con un altro, ma non è possibile, a meno di non avere un account Prime, mantenere l’accesso su più account contemporaneamente.
Una volta associata la destinazione desiderata, cliccando su “Vai in diretta” si potrà scegliere titolo, descrizione e tag per il proprio streaming. Una volta inseriti, cliccando su “Conferma e vai in diretta” si andrà effettivamente in live.
-
Su quante piattaforme alla volta posso trasmettere con Streamlabs OBS?
Per la versione base è supportato lo streaming verso soltanto una destinazione. Iscrivendosi all’abbonamento Streamlabs Prime è possibile sfruttare la funzionalità Multistream per trasmettere su più piattaforme contemporaneamente.
-
Tutte le sorgenti Standard di Streamlabs OBS
Vediamo ora le varie sorgenti Standard:
-
Immagine
Permette di caricare un’immagine statica, da usare ad esempio come sfondo. I formati supportati sono: PNG, JPG/JPEG, GIF, TGA, BMP.
-
Presentazione di immagini
Come “Immagine”, ma invece di una singola immagine permette di caricarne una intera raccolta. I formati supportati sono sempre: PNG, JPG/JPEG, GIF, TGA, BMP.
-
Dispositivo di acquisizione video
Permette di inserire il video preso da una webcam, una videocamera o una scheda di acquisizione video. Quest’ultima è in particolare fondamentale se si vuole trasmettere le proprie sessioni di gioco da console come la Nintendo Switch, l’Xbox One o la PlayStation 4.
-
Acquisizione finestra
Condivisione di una finestra del nostro computer, come ad esempio un programma per le videochiamate o per disegnare.
-
Sorgente Browser
Simile a acquisizione finestra, ma specifico per browser come Chrome e Firefox. Può essere utilizzato anche per aprire contenuti web come file HTML.
-
Acquisizione gioco
Ottimizzato per l’acquisizione automatica dei videogiochi più moderni. Permette inoltre di configurare le finestre in sovraimpressione da vedere mentre si gioca.
-
Acquisizione di audio in entrata
Permette di inserire nella scena fonti audio come microfoni o dispositivi USB per l’ingresso della musica. Tutti i dispositivi aggiunti sono poi gestiti a livello di Mixer Audio, dove è possibile regolarmene volume ed equalizzazione.
-
Acquisizione output audio
Simile all’acquisizione dell’audio in entrata, ma permette di inserire l’audio proveniente dal computer, come la voce di una persona in videochiamata o l’audio di un videogioco.
-
Acquisizione OpenVR
Permette di inserire il video proveniente da un visore per la realtà virtuale. Gli standard supportati sono OpenVR e SteamVR, entrambi sviluppati da Valve.
-
Scena
Consente di aggiungere una scena esistente all’interno della scena attuale come se fosse una sorgente a sé stante. Questo può essere utile per creare velocemente una versione alternativa di una scena a cui devono essere aggiunti solo alcuni elementi, come la chat o un banner, ma non è detto che sia più efficiente di semplicemente duplicare la scena e modificarla.
-
Colore
Consente di colorare una porzione o tutto il riguardo (non per forza in primo piano) con un singolo colore. Il colore può essere specificato attraverso le codifiche Hex, RGBA e HSV.
-
Sorgente multimediale
Permette di riprodurre una clip video o audio nella scena. I formati supportati sono: mp4, mkv, aac, ts, avi, wav, mov, mp3, gif, flv, ogg, webm.
-
Sorgente VLC
Invece di un singolo video o audio, permette di inserire una playlist all’interno della scena, selezionando i singoli file o intere cartelle.
-
Testo (GDI+)
Permette di aggiungere un testo alla scena. Di questo si possono poi regolare colori (attraverso al codifica Hex, RGBA e HSV), il font e le dimensioni.
-
Tutte le sorgenti Widget di Streamlabs OBS
Vediamo ora i vari widget presenti:
-
Finestra degli avvisi (Alertbox)
Si tratta probabilmente del widget più importante di tutto, come evidenziato dalla stessa piattaforma, che lo segnala come “Essenziale”. Interagisce con le notifiche mostrate dal Mini Feed e mostra a schermo reazioni e animazioni automatiche a donazioni, iscrizioni, follower, donazioni in bit e ospiti. Si tratta di un modo di evidenziare le interazioni del pubblico con il nostro canale, dandoci così l’opportunità di ringraziarlo.
-
ChatBox
Altro widget fondamentale, in quanto permette di mettere a schermo la chat del social su cui sta avvenendo la diretta. Sono supportate al momento le chat di Twitch, YouTube e Facebook.
-
Numero di spettatori
Permette di vedere il numero di spettatori per ognuna delle piattaforme su cui si sta trasmettendo. Utile in particolar modo se si possiede un abbonamento Prime e quindi si ha a disposizione la funzionalità Multistream per trasmettere contemporaneamente verso più destinazioni.
-
Obiettivo follower
Widget a schermo che permette di mostrare un obiettivo di follower (Twitch) o iscrizioni al canale (Youtube) a cui gli utenti possono contribuire.
-
Obiettivo iscrizioni
Widget a schermo che permette di mostrare un obiettivo di iscrizioni (per Twitch) e membri a pagamento (Youtube) a cui gli utenti possono contribuire.
-
Obiettivo donazioni
Simile a obiettivo follower, ma per le donazioni. La cifra può essere etichettata anche con uno scopo, come ad esempio l’acquisto di attrezzatura o di software.
-
Obiettivo bit
Di nuovo, un widget per invitare gli utenti a raggiungere un certo obiettivo, questa volta in bit, la valuta virtuale di Twitch.
-
Stream Boss
In maniera simile a “Obiettivo bit”, questo widget permette di evidenziare il numero di bit raccolti attraverso una barra di vita, simile a quella presente in molti videogiochi, il cui livello dipende dalle donazioni.
-
Ticker mance
Un banner a scorrimento che mostra le donazioni più recente con nome utente e entità della cifra.
-
Lista eventi
Una cronologia degli eventi più recenti, come donazioni, iscrizioni, follower, bit, ospiti e ricompense.
-
Il vaso
Un altro modo di visualizzare il susseguirsi di eventi, in questo caso tramite il progressivo riempimento di un vaso di soldi a schermo. Gli eventi che possono fare riempire il vaso sono donazioni, iscrizioni, follower, bit e gli ospiti.
-
Titoli di coda
Titoli a scorrimento verticale da trasmettere alla fine della diretta. Riepilogano gli eventi avvenuti durante la live, come i nuovi follower, i nuovi iscritti, i Cheer di incoraggiamento fatto con i Bit e le donazioni.
-
Gira ruota
Un widget che permette di visualizzare a schermo una ruota simile a quella dei giochi televisivi a premi e di girarla per fare una scelta o selezionare un’opzione. Le opzioni, le probabilità e l’estetica possono essere completamente personalizzate all’inserimento della sorgente nella scena o successivamente, attraverso le Proprietà.
-
Banner sponsor
Widget per far comparire a rotazione i loghi e le immagine degli sponsor del canale.
-
Etichetta streaming
Permette di aggiungere una casella di testo dinamico a video. Il testo può includere valori dinamici come: nuovi follower, nuovi iscritti, nuovi cheer, nuove donazioni, miglior donatore di sempre, miglior donatore settimanale, follower mensili.
-
Replay istantaneo
Widget che usa la funzione di replay buffer, che salva una porzione arbitrariamente lunga di secondi di video, per riprodurre la clip più recente.
-
Come seleziono la webcam esterna in Streamlabs OBS?
Il software è abbastanza sofisticato da riconoscere la presenza di una webcam esterna, in modo da usarla al posto di quella interna. Nel caso però non fosse in grado di riconoscerla, si può sempre andare nel Selettore Sorgenti, fare tasto destro sulla Webcam e selezionare “Proprietà”. Qui, oltre alla risoluzione, al framarate e ad altre impostazioni video, si potrà selezionare il dispositivo da utilizzare tramite un menù a tendina.
-
Posso usare Streamlabs OBS per registrare in maniera offline?
Sì, Streamlabs prevede esplicitamente la possibilità di avviare una registrazione offline. Basta cliccare, invece del tasto “Vai in diretta“, il tastino “Rec” (RECording) a sinistra di quest’ultimo per far partire la registrazione. La destinazione e le varie impostazioni della registrazioni possono essere cambiate il Impostazioni>Output e scendendo fino alla sezione Registrazione/Recording.
-
Posso scaricare Streamlabs OBS sul mio cellulare?
Anche se non si tratta esattamente dello stesso software, esiste una versione mobile del programma di streaming. Chiamata “Streamlabs: Live Streaming App“, è disponibile per Android e iOS. Permette di effettuare le dirette sia dei giochi per cellulare, senza dover passare per emulatori o strumenti per la cattura collegati a un computer, che del mondo reale, sfruttando le fotocamere del telefono.
-
Che cos’è Streamlabs Deck?
Streamlabs Decks è un’app per telefono pensata per complementare il programma sul proprio computer. Dopo averla collegato a quest’ultimo tramite la scannerizzazione di un QR Code, sarà infatti possibile controllare molte funzionalità direttamente dal telefono, rendendolo quindi una specie di console di comando per la propria diretta.
 Cosa include l’abbonamento Prime di Streamlabs OBS?
Cosa include l’abbonamento Prime di Streamlabs OBS?
L’azienda dietro il software offre un abbonamento, chiamato Prime, che permette agli streamer di accedere a servizi e funzionalità aggiuntivi. Prime dà innanzitutto accesso alla funzionalità di Multistream, ovvero la possibilità di trasmettere contemporaneamente su più piattaforme. L’abbonamento dà poi accesso a una vasta collezione di temi, grafiche, animazioni e altri elementi per rendere ancora più bella la propria diretta. Diventano poi disponibili moltissime applicazioni, ovvero strumenti che aggiungono funzionalità alla propria diretta, ad esempio dando accesso a una libreria di musica con licenza d’utilizzo o rendendo più semplice la raccolta di analytics.
Viene poi semplificata la monetizzazione delle proprie dirette. Gli utenti Prime hanno infatti la possibilità di creare un sito dedicato collegato al proprio profilo dove raccogliere le donazioni e vendere il proprio merchandising. Tra gli altri vantaggi troviamo infine:
- Una libreria di pannelli da aggiungere sotto al proprio streaming per invitare gli utenti a visitare i social o a donare
- Funzionalità aggiuntive per l’applicazione mobile, come la funzionalità “Disconnect protection” per evitare l’interruzione della diretta anche in casi di problemi alla linea
- La possibilità di accedere a concorsi e giveaways
- Due temi a scelta per Streamlabs OBS
- Un aumento del limite dei file Streamlabs fino a 10Gb, con quindi la possibilità di caricare ancora più grafiche
- La possibilità di cambiare nome al cloudbot della chat
Prime è quindi un abbonamento per certi versi indispensabile per gli streamer professionisti, ma che preclude veramente poche cose a chi sia alle prime armi o non abbia problemi a crearsi da solo scene, grafiche e quant’altro.
-
Quanto costa Streamlabs OBS Prime?
Prime è disponibile con due formule di pagamento. La prima, mensile, costa 19 dollari al mese (228 dollari all’anno). La seconda, annuale, costa 12.42$ al mese con un pagamento annuale di 149$. La seconda permette di risparmiare su un’intero anno 79$, ma è ovviamente consigliata solo se si è sicuri le funzionalità premium del software.
-
È possibile avere gratis Streamlabs OBS Prime?
Al momento non è possibile provare per un periodo limitato le funzionalità aggiuntive di Prime. Trattandosi però per lo più di servizi e materiale esclusivi e non strettamente necessari a trasmettere, non si tratta di una mancanza particolarmente grave.
-
Ci sono altri abbonamenti per Streamlabs OBS Prime?
No, l’abbonamento Prime è unico e non prevede diversi livelli di servizio.
-
Si tratta dello stesso Prime di Amazon?
No, per quanto il nome sia lo stesso Streamlabs Prime è un servizio totalmente diverso da Amazon Prime, l’abbonamento del colosso di e-commerce che include, oltre a sconti sui costi di acquisto e spedizione, vantaggi come Amazon Prime e Prime Gaming.
-
Dove posso iscrivermi a Streamlabs OBS Prime?
Per iscriversi a Prime è sufficiente andare sulla pagina dedicata all’abbonamento, dove sono elencati anche tutti i vantaggi inclusi, e clicca sul bottone “Join Prime” in alto a destra. Da qui si sarà portati a una schermata dove si potrà selezionare la periodicità e il metodo di pagamento.
 I trucchi per usare al meglio Streamlabs OBS
I trucchi per usare al meglio Streamlabs OBS
Visto che non è facile utilizzare un programma così complesso, abbiamo pensato di raccogliere qui per voi alcuni trucchi e consigli per poterlo utilizzare al meglio
-
Le shortcut di Streamlabs OBS
È possibile, andando in Impostazioni>Tasti di scelta rapida, impostare delle combinazioni di tasti (shortcut) per compiere azioni (come avviare la Modalità studio), cambiare scena o gestire l’audio. Il consiglio è quello di innanzitutto prendere un po’ la mano con il programma, osservando quali sono le azioni più frequenti, in modo da codificare poi queste ultime in delle shotcut.
-
Avere l’anteprima video in una finestra separata
Per un’anteprima più maneggevole della scena attualmente selezionata, potete seguire la seguente procedura:
- Fate tasto dentro all’interno del riquadro del Display Editor, fuori però dal riquadro con l’anteprima video.
- Selezionate “Proiettore output streaming“.
In questo modo apparirà un’anteprima video in una finestrella a parte che potrete maneggiare a piacimento.
-
Trasmettere su più piattaforme su Streamlabs OBS senza avere Prime
Anche senza l’abbonamento Prime, è possibile trasmettere, con un trucco, su più piattaforme contemporaneamente. È infatti supportata la destinazione Restream.io, una piattaforma pensata proprio per ricondividere la propria diretta in più posti.
Per impostare questo tipo di diretta vi basterà seguire la seguente procedura:
- Andare sul sito di Restream.io e registrarsi, se non si ha già un profilo
- Effettuare l’accesso al profilo, in modo da aprire la Dashboard
- Associare i profili social verso cui si vuole trasmettere dalla sezione “Destinations” al centro. Da cui si può anche selezionare e deselezionare i vari profili, in modo da controllare in maniera granulare per ogni diretta verso quale piattaforme associate vogliamo trasmettere e verso quali no.
- Quando si è pronti ad andare in diretta, selezionare dalla Dashboard l’opzione a destra “Streaming Software (RTMP)” dal menù “Ready to go live?”, cliccando “RTMP Settings”
- Vi si aprirà un riquadro, con l’URL RTMP (legato ad server, che può essere modificato per essere posizionato in una determinata area geografica) e la Stream Key.
- Aprite Streamlabs OBS e andare in Impostazioni>Stream
- Scorrete fino in fondo e cliccate su “Streaming in inserimento personalizzato”
- Lasciate o mettete, se non è già così, “Servizi di trasmissione/dirette” nel menù “Stream Type”
- Selezionare “Restream.io – RTMP” nel menù “Servizio”
- Selezionare, in “Server”, il server corretto rispetto all’URL RTMP scelto (Autodetect se si è lasciato la localizzazione automatica, altrimenti selezionare la località geografica giusta)
- Inserire la Stream Key nella barra “Codice delle dirette”
- Premere su “Fatto”
Ora la prossima vostra diretta sarà trasmessa attraverso Restream.io. Dalla dashboard potrete visualizzare e gestire la live una volta avviata, con tanto di analytics e statistiche.
-
Usare Streamlabs all’interno di un programma per le videochiamate
È possibile, attraverso una funzione sperimentale, utilizzare il software all’interno dei software di videochiamate. Questo permetterà di apparire in video con tutte le animazioni e le grafiche desiderate, invece con semplicemente la ripresa della webcam. Per farlo vi basterà andare in Impostazioni>Virtual Webcam e attivarla. Una volta attivata, nel programma di videocall il video sarà visibile una webcam aggiuntiva, corrispondente al programma da selezionare al posto di quella predefinita.
-
Visualizzare un’anteprima della propria transizione
Uno strumento molto utile per cambiare scena in maniera professionale è la cosiddetta Modalità Studio. Questa modalità, attivabile mente ci si trova nell’Editor cliccando l’apposito tasto, sdoppierà il Display Editor. Da una parte (“LIVE“) mostrerà la scena attualmente selezionata, mentre dall’altra (“MODIFICA“) mostrerà la scena a cui vogliamo passare. Cliccando su una delle scene nel Selettore di Scene non andremo quindi più cambiare direttamente la scena trasmessa, ma la porteremo soltanto nell’anteprima “Modifica”. In questo modo potremo assicurarci che vada tutto bene prima di procedere con il cambio di scena tramite il tasto “Transizione ->”.
-
Un mondo di risorse su Streamlabs OBS
Il sito di Streamlabs ha un’intera sezione dedicata alle risorse e i tutorial su come imparare a utilizzare il programma, chiama Content Hub. Questa include materiale estremamente completo e approfondito sullo streaming in generale, sulle piattaforme sociale e su tutti gli strumenti e le funzionalità del programma. Anche il canale Youtube dell’azienda, legato a queste guide, contiene, oltre ad aggiornamenti su temi ed eventi, dei tutorial da seguire per migliorare nell’utilizzo del software.
 La storia di Streamlabs OBS
La storia di Streamlabs OBS
L’azienda è stata fondata nel 2014 da Ali Moiz, attualmente CEO dell’azienda e grande appassionato di videogiochi. L’idea di base è stata quella di creare una piattaforma gratuita per aiutare le persone a trasformare la loro passione videoludica in un vero e proprio lavoro. Come dichiarato una volta dallo stesso Moiz: “Ciò che mi fa alzare da letto la mattina è che penso a questo come noi che creiamo dei lavori. Permettendo agli streamer in difficoltà di avere una entrata fissa, li mettiamo in condizione di fare ciò che amano.”
La popolarità del software, anche tra streamer incredibilmente famosi come Tyler “Ninja” Blevins, ha permesso all’azienda di espandersi, fino a avere 90 dipendenti e uffici sia negli USA, a San Francisco, che in Canada, a Vancouver. Questo ha comportato anche ad accordi e collaborazioni con altre realtà, come ad esempio Intel, con la quale l’azienda ha sviluppato una serie di mini-PC pronti per lo streaming.
Il 26 settembre 2019 è stata acquistata per 118 milioni di dollari (89 diretti e 29 in azioni) da Logitech, il colosso delle periferiche per computer come mouse, tastiere e, soprattutto, webcam. Questa acquisizione, per quanto importante dal punto di vista della strategia commerciale di Logitech, non ha portato a particolari cambiamenti o restrizioni nel software, se non nella direzione di una migliore integrazione con i prodotti Logitech.
Come dichiarato all’epoca da Ujesh Desai, generale manager e videpresidente di Logitech G (la divisione per il gaming) “il software leader del settore [di Streamlabs] si complementare con l’attuale portfolio per il gaming [di Logitech], e [loro] credono di poter fare grandi cose insieme a noi”.
- Video con risoluzione HD 1280x720 a 30 fotogrammi al secondo
- Bilanciamento del bianco automatico e compensazione della retroilluminazione per la migliore qualità dell'immagine...
- I microfoni integrati rilevano chiaramente la tua voce; con pulsante foto per scattare istantaneamente una foto fissa
- 【1080P ad alta risoluzione】2 milioni di pixel per fornire immagini di alta qualità, i sensori CMOS consentono a...
- 【Plug play Ampia Compatibilità & Vari Scenari applicabili】: grazie al cavo USB per le periferiche video (uvc), non...
- 【Microfono incorporato】La tecnologia di riduzione del rumore fornisce un suono chiaro e naturale e riduce il rumore...
Rimani aggiornato seguendoci su Google News!
Da non perdere questa settimana su Techprincess
🌍 Giornata della Terra: ciascuno può dare il suo piccolo contributo per salvaguardarla
🍿Fallout: tutte le domande irrisolte alle quali la Stagione 2 dovrà rispondere
🛞Come scegliere gli pneumatici estivi per l’estate? I fattori da considerare
🤯Google licenzia 28 dipendenti per proteste contro il progetto Nimbus in Israele
✒️ La nostra imperdibile newsletter Caffellattech! Iscriviti qui
🎧 Ma lo sai che anche Fjona ha la sua newsletter?! Iscriviti a SuggeriPODCAST!
📺 Trovi Fjona anche su RAI Play con Touch - Impronta digitale!
💌 Risolviamo i tuoi problemi di cuore con B1NARY
🎧 Ascolta il nostro imperdibile podcast Le vie del Tech
💸E trovi un po' di offerte interessanti su Telegram!
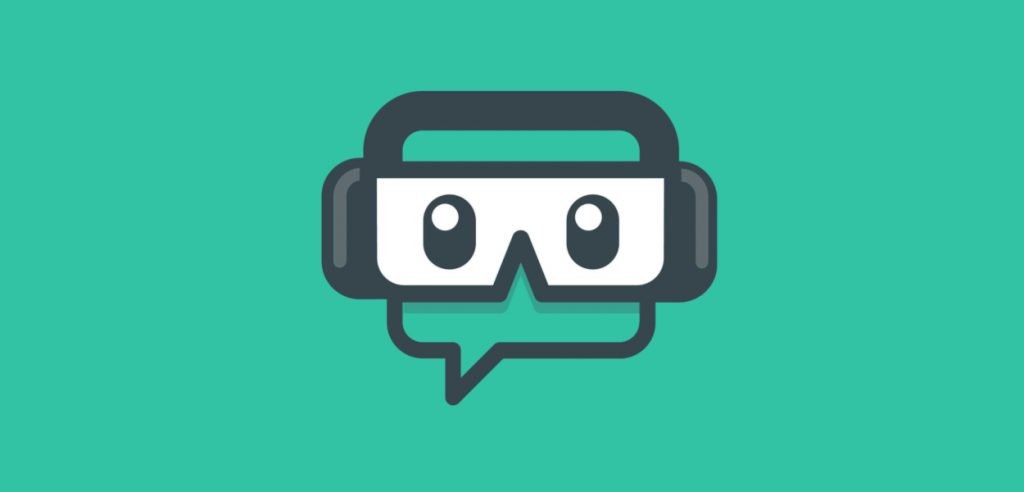
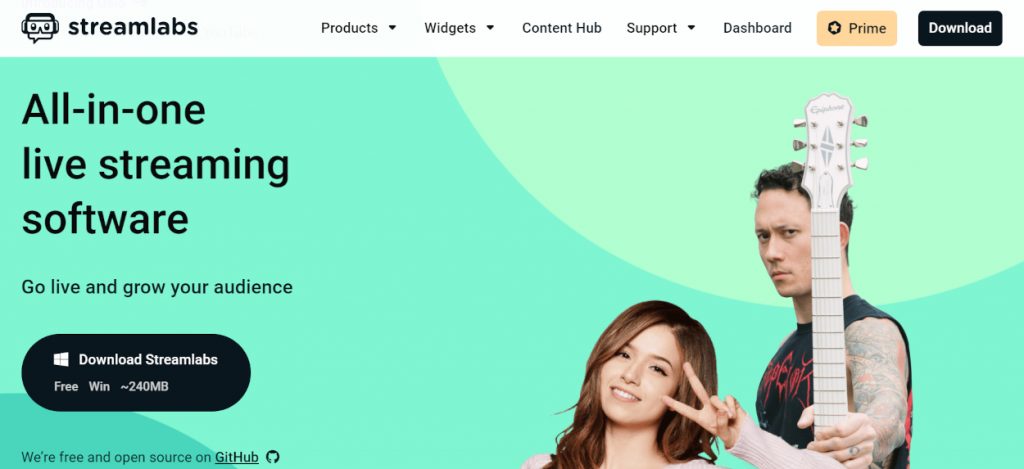 Dove posso scaricare Streamlabs OBS?
Dove posso scaricare Streamlabs OBS?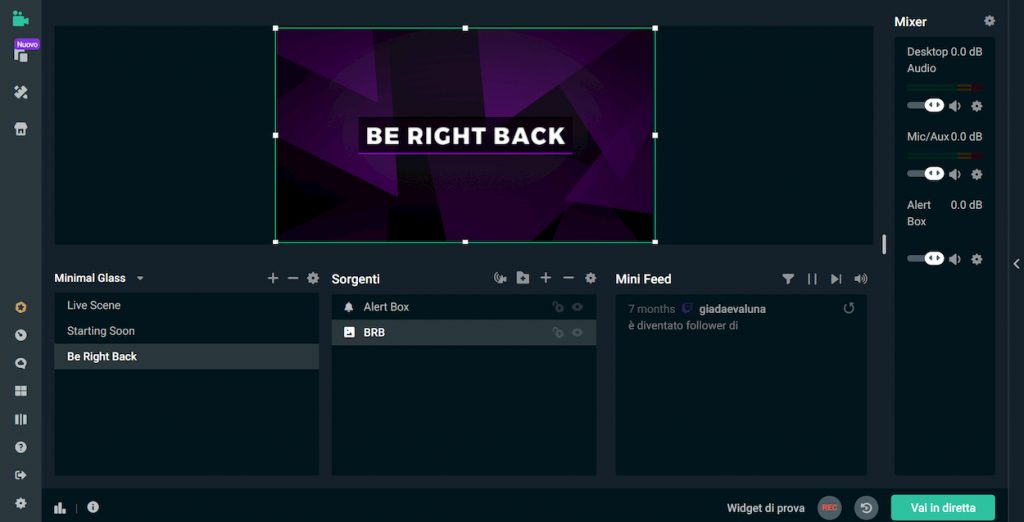 Come funziona Streamlabs OBS?
Come funziona Streamlabs OBS?