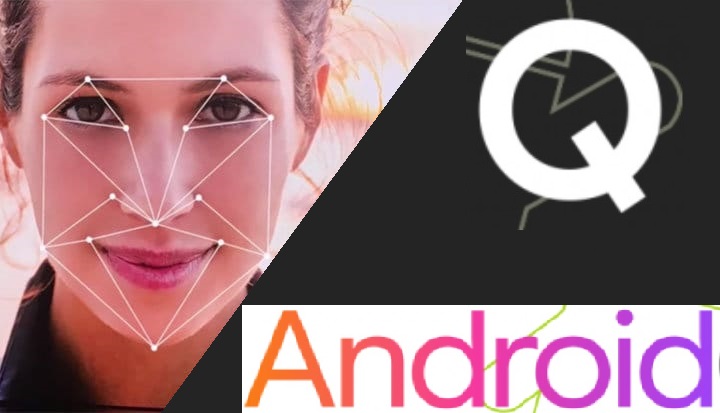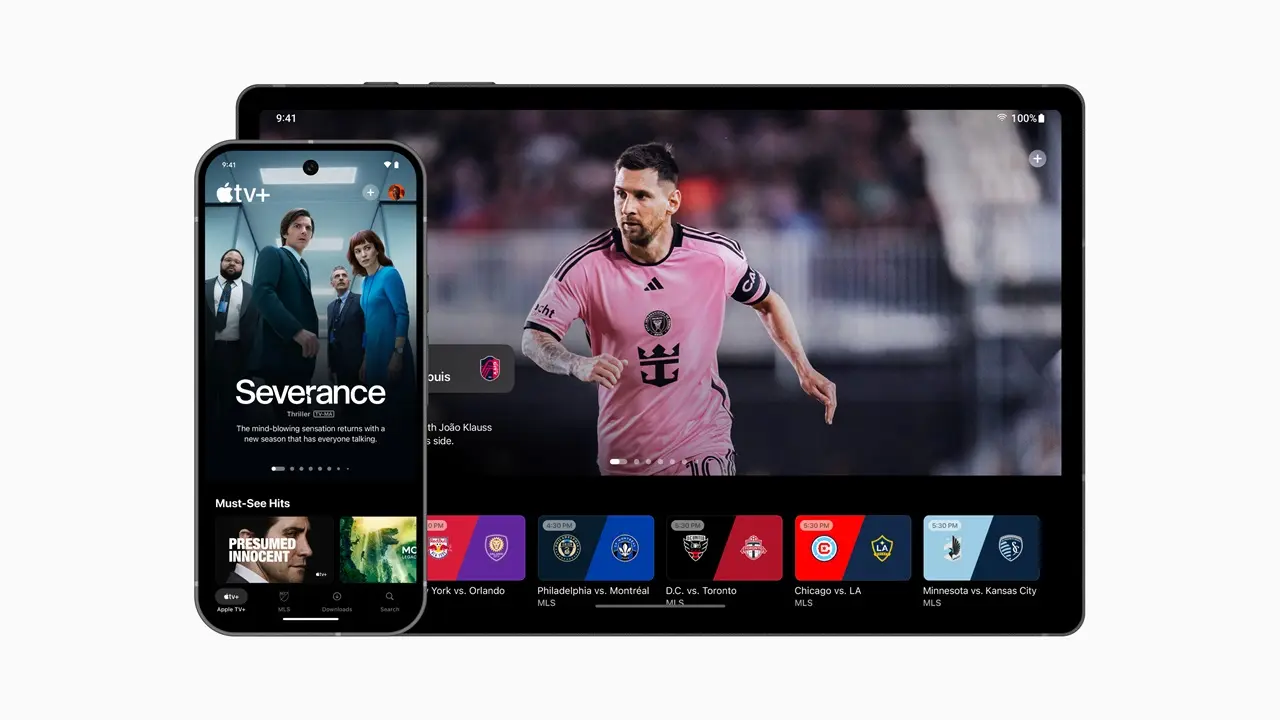Effettuare il backup dei propri dati importanti è fondamentale per poter conservare una copia sicura dei file in caso di danneggiamento o smarrimento. È utilissimo infatti nel caso in cui si cancelli per sbaglio un documento, si danneggi l’archiviazione interna del proprio dispositivo o si è vittima di un attacco hacker. Ma i backup si utilizzano anche per poter configurare un nuovo dispositivo trasferendo tutti i propri dati presenti nel dispositivo vecchio. Si possono creare backup dei dati presenti sia sul proprio PC – Windows o Mac – sia sugli smartphone e tablet, Android o iOS.
Per eseguire un backup avrete bisogno di un dispositivo esterno dove salvare i file, come un hard disk oppure una chiavetta USB molto capiente. In alternativa, c’è la possibilità di utilizzare l’archiviazione cloud, come OneDrive oppure iCloud, che vi permette di salvare tutti i vostri dati con facilità in un luogo virtuale. Se il vostro backup è di grandi dimensioni, potreste aver bisogno di attivare un piano a pagamento per l’archiviazione cloud, ma ne vale la pena: al contrario dei dispositivi fisici, come un hard disk, che possono subire danneggiamenti mettendo a repentaglio il vostro backup, i cloud sono un posto estremamente sicuro.
Eseguire un backup del PC con Windows 10
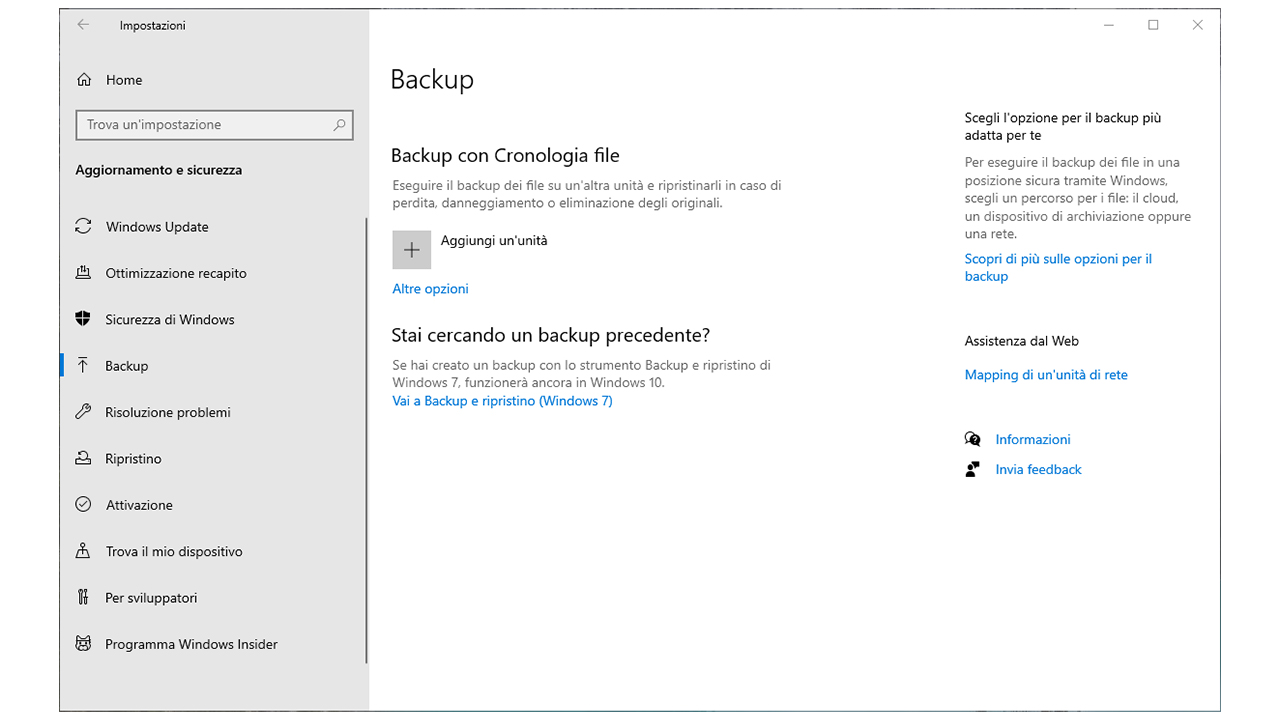
Windows mette a disposizione una funzionalità estremamente utile quando si tratta di eseguire un backup su un dispositivo fisico. Basterà utilizzare “Cronologia File”, un’opzione di Microsoft che consente di creare una copia dei propri file sia in modo manuale che automatico. Il backup sarà di tipo incrementale, significa che dopo il primo backup completo manuale, si memorizzeranno solo i file nuovi mantenendo inalterati quelli vecchi.
Per effettuare un backup con Cronologia File, bisogna recarsi in Start > Impostazioni e selezionare “Aggiornamento e sicurezza”, poi “Backup”. Qui Windows vi chiederà di aggiungere un’unità, ovvero selezionare il supporto esterno sul quale memorizzare il backup. La procedura è estremamente semplice e dopo un primo backup completo dei file presenti sul vostro PC, Windows si occuperà di incrementare quella “copia sicura” ad intervalli regolari. Windows salverà i file presenti nelle cartelle più importanti come Collegamenti, Download, Preferiti, Contatti, OneDrive, Desktop, Documenti e così via.
In “altre opzioni” potrete scoprire le dimensioni del backup, effettuare un nuovo backup oppure decidere ogni quanto tempo salvare i nuovi dati. Qui è possibile anche aggiungere o rimuovere le cartelle interessate al backup.
Per ripristinare la copia dei vostri file e documenti dovrete selezionare “Ripristina i file da un backup corrente” e seguire la procedura suggerita da Windows.
Utilizzare OneDrive
Come anticipato, è possibile utilizzare il cloud per poter salvare una copia dei nostri file più importanti. Si può manualmente caricare un file – o una cartella intera – all’interno del proprio spazio di archiviazione virtuale, ad esempio un progetto importante che non deve assolutamente andare perso; oppure abilitare la sincronizzazione automatica di alcune cartelle presenti nel PC. Nel caso di OneDrive, è possibile scaricare il client ufficiale su Windows, poi recarsi in Impostazioni > Account, e selezionare “Scegli cartelle”. Qui è possibile selezionare e deselezionare le cartelle interessate nella sincronizzazione automatica, come Documenti, Musica e Immagini.
In questo modo ogni volta che si creerà o modificherà un file nella cartella, ad esempio, Documenti, questo verrà sincronizzato e salvato nel cloud.
Anche tramite gli altri servizi cloud, come Dropbox o Google Drive, è possibile attivare la sincronizzazione automatica delle cartelle, per avere sempre a portata di mano l’ultima versione del file. Per queste funzionalità dovrete scaricare l’applicazione desktop del rispettivo servizio.
Effettuare backup di un PC con macOS
Per effettuare un backup del proprio Mac, Apple mette a disposizione una funzionalità estremamente utile che si chiama Time Machine e che si occupa di creare una copia automatica di tutti i file presenti sul proprio dispositivo.
Time Machine crea un backup dei dati personali come applicazioni, musica, foto, email e documenti, e consente di tornare letteralmente indietro nel tempo e recuperare i file copiati all’interno del disco di backup. Per creare un backup innanzitutto serve essere in possesso di un dispositivo di archiviazione esterno, come un hard disk, un SSD oppure una chiavetta USB capiente. È possibile anche utilizzare un NAS oppure un secondo Mac condiviso come destinazione del backup.

Una volta connesso il dispositivo, bisognerà recarsi nelle preferenze di Time Machine dal menu Apple > Preferenze di Sistema e poi “Time Machine”. Qui scegliere “Seleziona disco di backup” e quindi scegliere l’unità giusta. In basso è possibile mettere la spunta su “codifica i backup” per proteggere il backup con una password.
Time Machine poi inizierà ad effettuare il primo backup, dopodiché sarà possibile abilitare un backup automatico che viene effettuato periodicamente in modo tale da non perdere alcuna modifica ai file importanti.
Il backup di Time Machine può essere ripristinato interamente dopo aver reinstallato macOS, oppure si possono recuperare elementi e file singoli andati persi oppure versioni precedenti dello stesso file. Per farlo basta recarsi nella cartella dove era prima presente il file da ripristinare, poi aprire il Launchpad e selezionare Time Machine. A quel punto si potrà scorrere nella timeline per selezionare la versione del file da ripristinare. Si possono ripristinare file singoli o intere cartelle.
Utilizzare iCloud
Con iCloud è possibile sincronizzare in automatico la cartella Documenti e i file presenti sulla scrivania. Basterà andare su Preferenze di sistema > ID Apple, fare click su “Opzioni…” accanto a iCloud Drive e poi mettere la spunta su “Cartelle Documenti e Scrivania”. È possibile anche archiviare altri file importanti trascinandoli nella cartella di iCloud per poterli poi sincronizzare anche con altri dispositivi dell’ecosistema Apple. Inoltre iCloud può archiviare automaticamente le foto, i calendari, i contatti, le note e le password presenti sul Mac. Tutte queste funzionalità sono attivabili sempre da Preferenze di sistema > ID Apple.
Effettuare il backup su Android
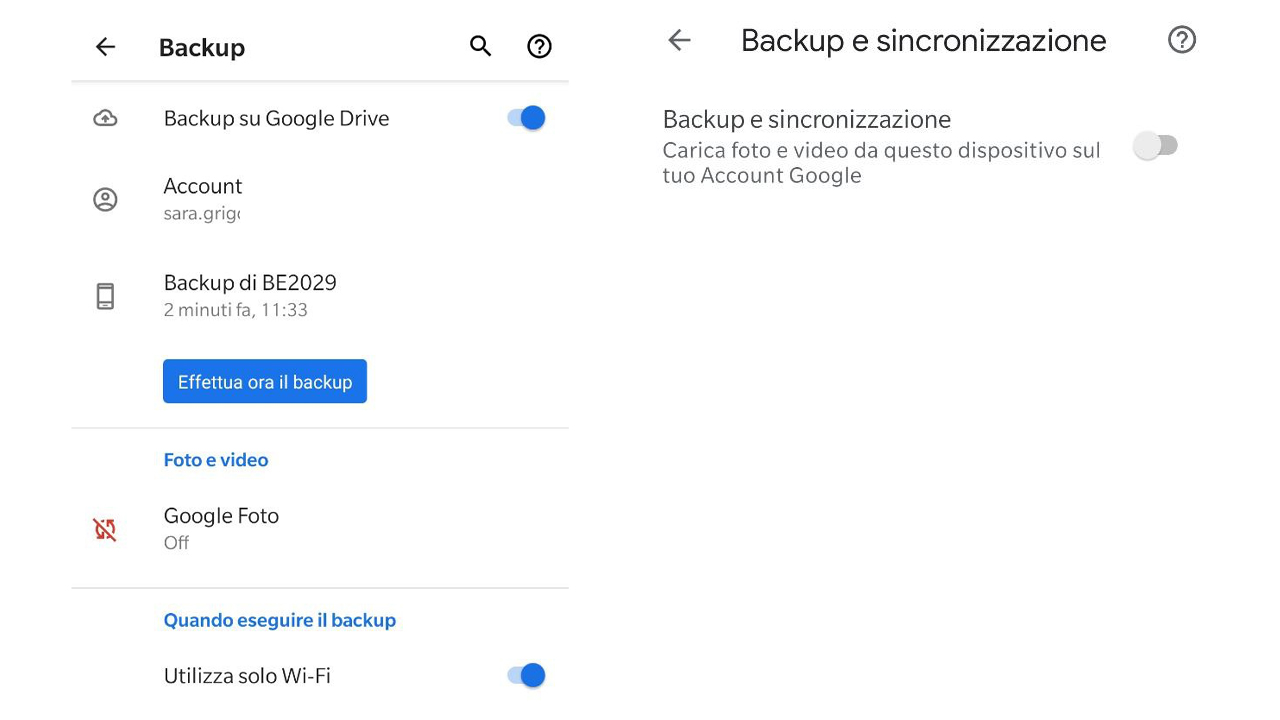
Su Android, grazie all’Account Google, è possibile effettuare il backup dei contenuti, dei dati e le impostazioni del dispositivo, per poter poi ripristinare il tutto sullo stesso dispositivo o su altri smartphone e tablet Android.
Per effettuare un backup dei dati e delle impostazioni basta recarsi nelle impostazioni del telefono, poi selezionare “Sistema” e “Backup”. Qui è possibile attivare il backup automatico ed effettuare un backup completo. Tramite questa funzione viene salvata una copia dei Contatti, Impostazioni ed eventi di Google Calendar, SMS, Password e reti Wi-Fi, Sfondi, Impostazioni di Gmail, App, Impostazioni del display, lingua e immissione, Data e Ora, e le Impostazioni e dati delle app non realizzate da Google.
Per il backup delle foto e dei video presenti sullo smartphone è possibile andare nell’applicazione Google Foto, poi recarsi in Impostazioni di Foto > Backup e sincronizzazione. In questo modo si salveranno i contenuti multimediali sul cloud e saranno anche accessibili dal computer. Google Foto è disponibile anche per iOS.
È possibile salvare una copia dei documenti, le foto, audio e video presenti nello smartphone anche collegandolo ad un PC e salvare in una cartella apposita tutto ciò che è presente nella memoria del telefono.
Molti produttori di smartphone mettono a disposizione delle loro applicazioni specifiche per poter trasferire in modo semplice i dati e le impostazioni tra dispositivi oppure tenere una copia sicura dei dati su una memoria esterna o il proprio PC. Tra questi c’è Samsung con la sua applicazione Smart Switch, oppure Huawei con HiSuite.
Backup di un iPhone, iPad e iPod touch
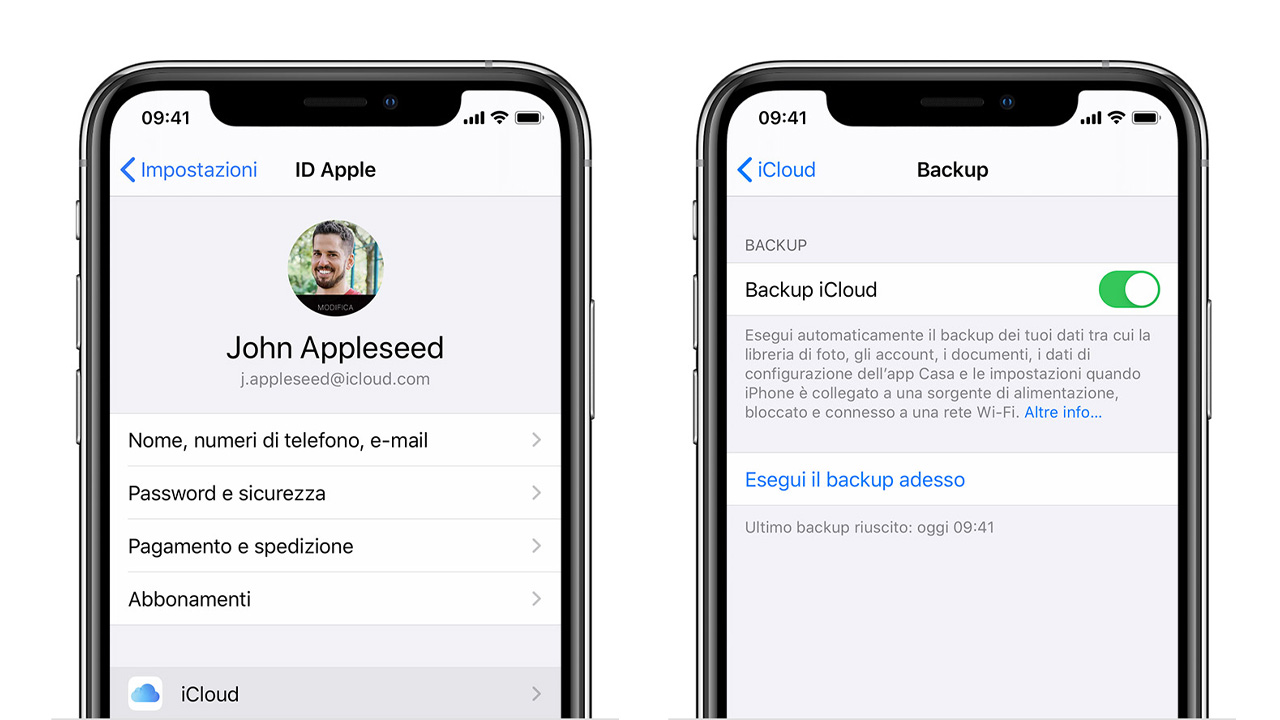
Per creare una copia dei dati da usare in caso di sostituzione, perdita o danneggiamento del dispositivo iOS è possibile scegliere di utilizzare iCloud oppure un PC, sia Windows che Mac. Potete scoprire le differenze visitando questa pagina.
Se sceglierete il backup su iCloud basterà recarsi su Impostazioni > [il tuo nome] > iCloud, poi selezionare “Backup iCloud”. Per effettuare un backup immediato selezionare “Esegui il backup adesso” (è necessario essere connessi ad una rete Wi-Fi). Sotto la scritta si può leggere la data dell’ultimo backup effettuato. Dopo il primo backup completo, il dispositivo effettuerà un ulteriore salvataggio automatico a cadenza regolare quando sarà in carica, connesso ad una rete Wi-Fi e in stand-by.
Per poter effettuare il backup su iCloud dovrete assicurarvi di avere abbastanza spazio libero sufficiente. Apple mette a disposizione 5GB di spazio gratuito e dei piani a pagamento a partire da 0,99 euro al mese per 50GB.
Eseguire un backup tramite PC Windows o Mac
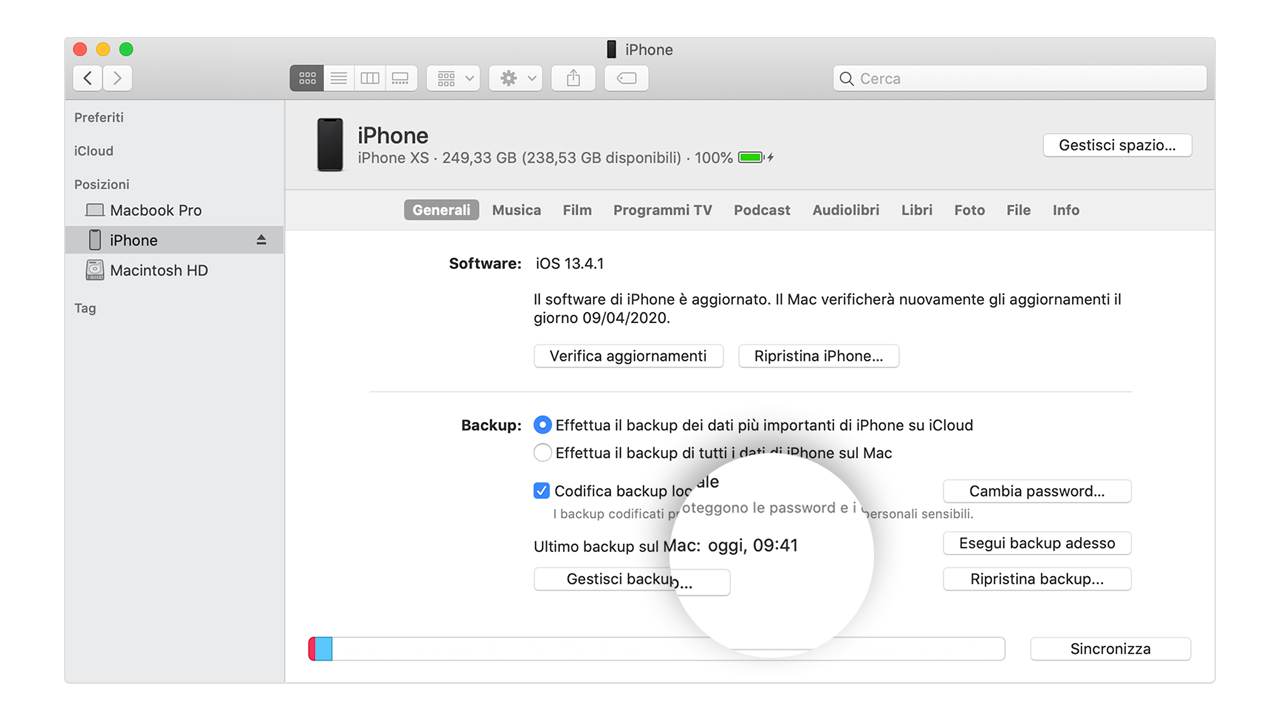
Anche questa procedura è molto semplice, basterà infatti collegare il dispositivo iOS o iPadOS ad un Mac oppure un PC. Nel caso in cui si abbia un Mac con macOS Mojave 10.14 o versioni precedenti oppure un PC Windows, bisognerà aprire l’applicazione iTunes. Per i Mac con versione macOS 10.15 o successiva invece bisognerà aprire il Finder.
Qui si visualizzerà il dispositivo appena collegato e si potrà effettuare il backup locale, anche impostando una password per proteggere il file generato. Per procedere basta premere su “Effettua backup adesso”. Nella stessa finestra è possibile ripristinare un backup precedente, selezionando “Ripristina backup”.
- Compatibile con Genius. Lo storage portatile My Passport per Mac funziona immediatamente con i dispositivi Mac, il che...
- Suona bene. L'unità My Passport per Mac include cavi USB-C e USB-A, così puoi salvare i contenuti di domani con i...
- Bloccato. La crittografia hardware AES a 256 bit integrata nell'unità My Passport for Mac con protezione tramite...
L’importanza di fare un backup
Qualsiasi metodo scegliate, il nostro consiglio è quello di creare sempre, con regolarità, un backup dei vostri dati per non perdere nessun file importante all’interno dei vostri dispositivi. Tutte le procedure elencate sono davvero semplici e rapide, e pochi passaggi potrebbero evitarvi esperienze spiacevoli, soprattutto nell’ultimo periodo in cui gli attacchi hacker sono cresciuti e visto l’aumento delle ore passate davanti al PC o lo smartphone per lo smart working. Un backup, sia del vostro PC che degli altri dispositivi, in alcuni casi, può davvero salvarvi la vita.
Ultimo aggiornamento 2024-10-06 / Link di affiliazione / Immagini da Amazon Product Advertising API