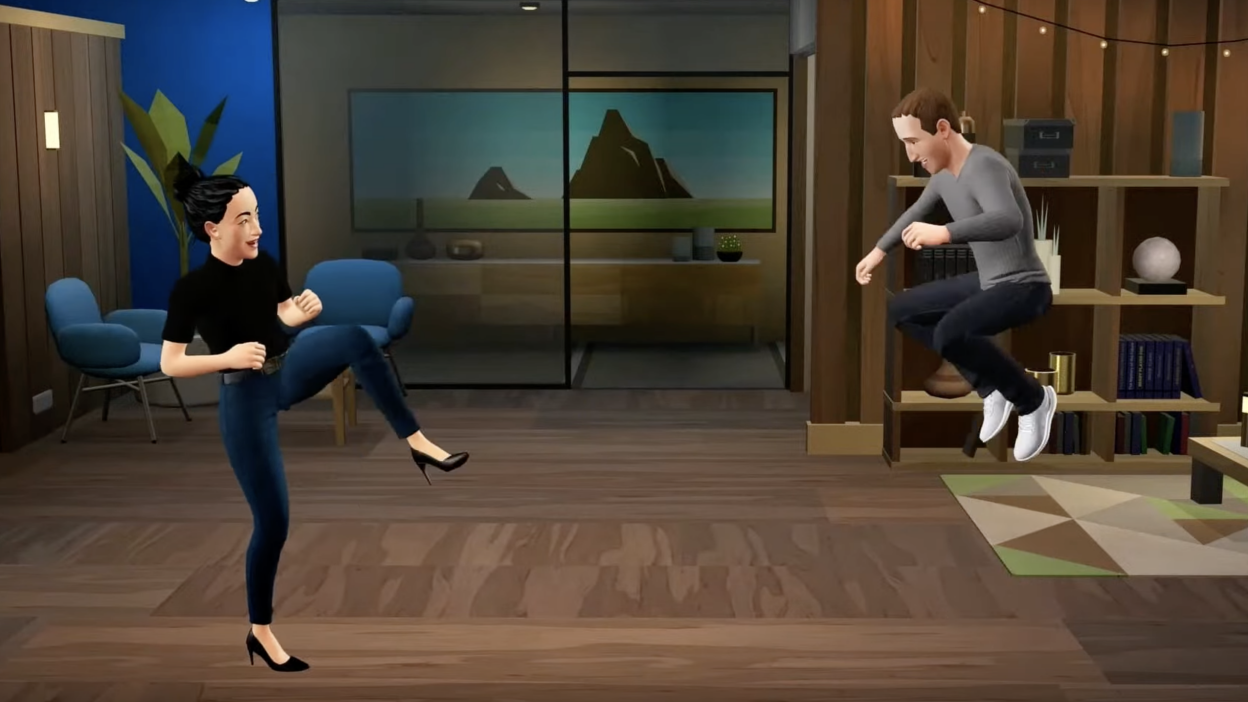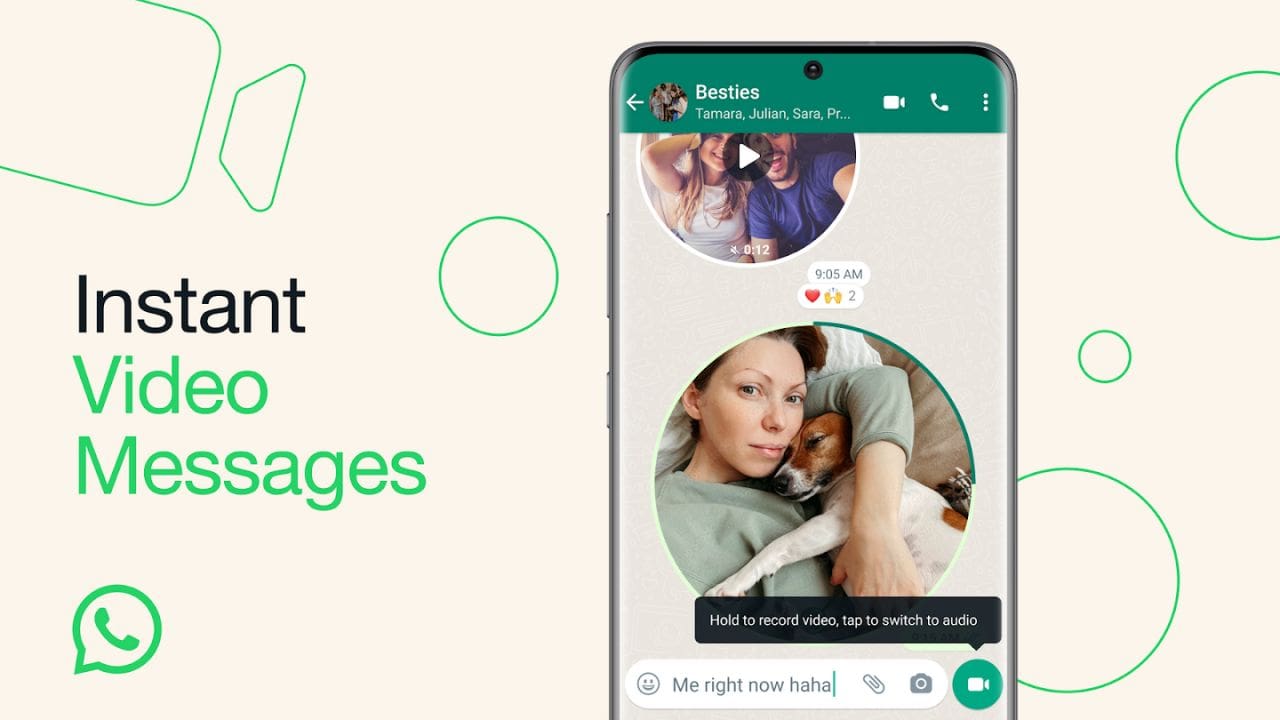WhatsApp, il servizio di messaggistica di proprietà di Meta, mette in comunicazione il mondo intero: a livello globale risulta il sistema più diffuso. Tanto che sempre più sostituisce messaggi e persino le email nella vita di tutti i giorni. WhatsApp Web è la versione per browser dell’app: come funziona questa piattaforma da usare su computer e tablet? E soprattutto, possiamo utilizzare WhatsApp Web anche senza avere il telefono sotto mano? Ecco una breve guida per scoprire come utilizzare questa risorsa al meglio.
Come usare WhatsApp Web per chattare – anche senza telefono
Sul vostro computer, potete inviare messaggi e vocali (oltre emoji, GIF e contenuti multimediali) in due modi: l‘app Desktop oppure la versione WhatsApp Web da utilizzare sul browser. Che vista l’estrema flessibilità, risulta l’opzione più utilizzata.
Utilizzarla è piuttosto facile, basta seguire alcuni passaggi per collegare il proprio account WhatsApp (quello che usate sullo smartphone) fino a quattro diversi dispositivi in contemporanea. Questo metodo resta uguale per diversi browser: Chrome, Safari, Edge, Firefox, Opera e non solo. Inoltre, potete facilmente collegare il vostro account sia che abbiate un iPhone o un dispositivo Android.
Come collegare il proprio account WhatsApp e iniziare a chattare dal browser
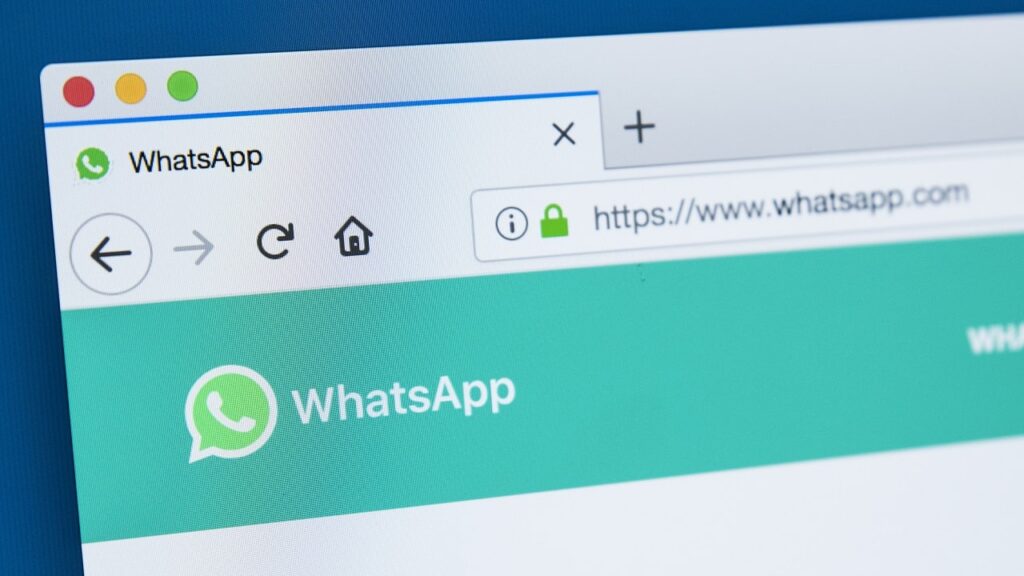
Collegare il vostro account a WhatsApp risulta piuttosto rapido. Il procedimento rimane praticamente lo stesso sia su Android che iPhone:
- Andate su WhatsApp Web a questo indirizzo (https://web.whatsapp.com/) sul vostro PC
- Lanciate l’app WhatsApp sul vostro smartphone
- Sull’app, andate in Impostazioni (i tre puntini in alto a destra) e selezionate Dispositivi Collegati
- Nella scheda che si apre, cliccate su Collega un dispositivo (se non l’avete già fatto, WhatsApp potrebbe chiedervi l’accesso alla Telecamera su Android – concedetelo)
- Allineate il QR code che vedete sullo schermo dello smartphone con quello presente nella pagina web
Ora il vostro account WhatsApp sarà utilizzabile anche tramite Web. Il browser chiederà l’accesso alle notiche Desktop per avvisarvi di eventuali messaggi in arrivo – potete scegliere se concedere o meno l’accesso alle notifiche.
Usare WhatsApp Web anche su tablet, iPad o su un altro smartphone
Lo stesso metodo di collegamento al browser illustrato qui sopra funziona anche per altri dispositivi, come tablet (fra cui iPad) e altri smartphone. Serve solo una piccola accortezza.
Dopo essere andati sul sito https://web.whatsapp.com/ nel browser del vostro tablet o dispositivo mobile, andate nelle impostazioni del browser (di solito i tre puntini in alto a destra, anche se la posizione varia da browser a browser). A questo punto, cliccate su “Richiedi sito desktop”.
Questo procedimento farà pensare al servizio che state utilizzando un PC e vi permetterà l’accesso seguendo la stessa procedura riporta qui sopra.
Per semplificare gli accessi futuri, potete salvare la pagina web nella schermata Home di tablet e smartphone cliccando sulle Impostazioni del browser e poi selezionando “Aggiungi a Home” o “Aggiungi alla schermata Home” (dipende dal browser).
Potete utilizzare il servizio senza QR Code?
La risposta a questa domanda, purtroppo, è no: WhatsApp non funziona come vorremmo senza l’accesso tramite codice QR. Questo perché il codice aiuta a certificare i dispositivi ed è considerata una misura di sicurezza necessaria. Inoltre, WhatsApp chiederà anche l’autenticazione biometrica (impronte o FaceID) prima di collegare l’account, oppure lo sblocco tramite PIN o sequenza.
Come usare WhatsApp Web anche senza smartphone
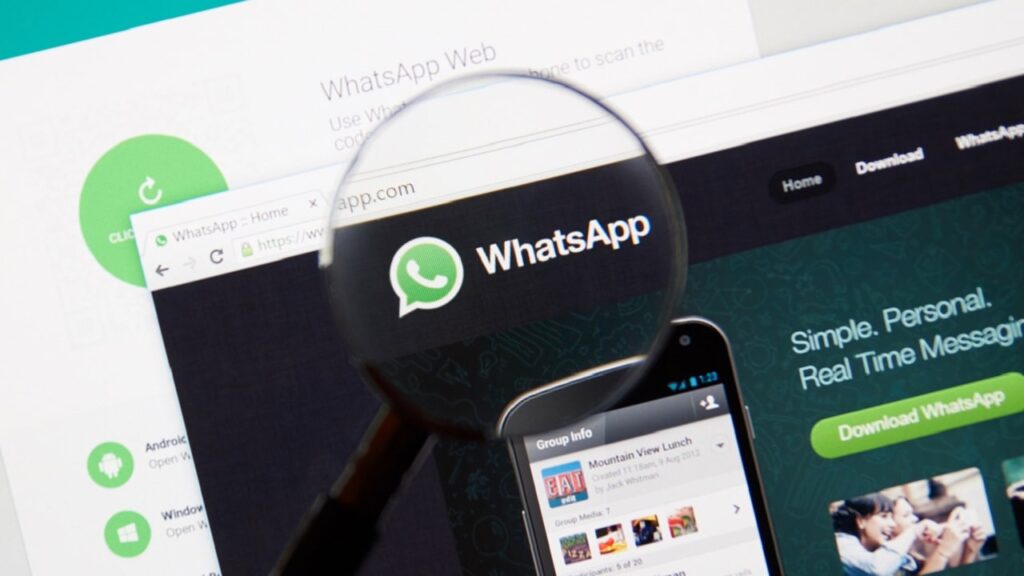
Fino a poco tempo fa, accedere a WhatsApp Web senza uno smartphone sottomano era impossibile: se perdevate la connessione sullo smartphone (magari perché scaricato o senza campo) la perdevate anche sul web. Ma ormai da un po’ di tempo la situazione è cambiata.
Se lo smartphone risulta necessario per la prima connesione, potete poi continuare a usare fino a quattro dispositivi collegati anche se il telefono è offline.
Come funziona WhatsApp Web: inviare messaggi e non solo
Dopo aver effettuato l’accesso, sul web vedete la lista di messaggi e conversazioni che trovate anche sullo smartphone. Basta cliccarle per riprendere la conversazione esattamente dove l’avevate lasciata sullo smartphone.
In alto a sinistra sulla pagina trovate tre icone:
- Stato: permette di visualizzare gli stati dei vostri contatti e rispondere alle loro storie
- Nuova Conversazione: permette di selezionare un contatto o gruppo e cominciare una nuova conversazione
- Menu: permette di accedere a diverse funzionalità come:
- Creare un nuovo gruppo
- Cambiare le informazioni del profilo
- Guardare le chat archiviate
- Cambiare impostazioni su notifiche, privacy, ma anche sfondi
- Fare il log out per uscire dal servizio sul web
Come inviare messaggi
Ecco come funziona la conversazione con i vostri amici su WhatsApp Web:
- Cliccate su una chat o gruppo esistente. Altrimenti, cliccate su Nuova Conversazione
- In basso nella schermata aperta trovate una barra con scritto in grigio “Scrivi un messaggio“. Basta cliccarci sopra e iniziare a messaggiare
- Una volta redatto il testo, schiacciate Invio sulla tastiera, oppure cliccate su Invia
- Se volete includere documenti, immagini e registrazioni, basta trascinare i file direttamente nella chat in cui volete inviarli con il mouse. In alternativa, cliccate su Allegato (l’icona a forma di graffetta) e cercate il file sul vostro computer
Vocali e videochiamate su WhatsApp Web
Dalla conversazione sul web con i vostri amici potete anche inviare vocali cliccando l’icona del microfono (come funziona nel WhatsApp su smartphone). Cliccate una seconda volta per interrompere la registrazione.
In alto sulla schermata della conversazione potete anche cliccare su Chiamata o Videochiamata per contattare gli amici in streaming – assicuratevi di avere cuffie e una webcam accessa.
Come installare l’app desktop
Se preferite avere un’app desktop, meglio integrata con le notifiche del sistema, potete scaricare WhatsApp Desktop. Il collegamento dell’account e l’utilizzo sono identici a quanto visto per la versione web. (Se siete in dubbio fra 32 e 64, andate sull’app Windows Informazioni sul PC. Sotto “Tipo sistema”, leggete se è basato su 32 o 64 bit).
Potete trovare i link del download qui sotto:
Queste sono tutte le informazioni che vi servono per utilizzare WhatsApp sul vostro computer. Se avete qualche dubbio, non esitate a contattarci nei commenti.
- Martini, Mirko (Autore)
Rimani aggiornato seguendoci su Google News!
Da non perdere questa settimana su Techprincess
🍎Nuovi iPad e accessori: cosa aspettarsi dall’evento Apple del 7 maggio
🛒 Le migliori offerte della Amazon Gaming Week
🎮L’emulatore Nintendo Delta sta per arrivare su iPad
🪪Social card “Dedicata a te”:cos’è e come si potrà utilizzare il bonus da 460 euro
✒️ La nostra imperdibile newsletter Caffellattech! Iscriviti qui
🎧 Ma lo sai che anche Fjona ha la sua newsletter?! Iscriviti a SuggeriPODCAST!
📺 Trovi Fjona anche su RAI Play con Touch - Impronta digitale!
💌 Risolviamo i tuoi problemi di cuore con B1NARY
🎧 Ascolta il nostro imperdibile podcast Le vie del Tech
💸E trovi un po' di offerte interessanti su Telegram!