
Volete trasferire velocemente i file tra il vostro PC e il vostro iPhone, ma non volete usare né il cavo Lightning né app esterne? Niente paura, c’è un modo semplice e veloce per farlo, sfruttando le proprietà delle cartelle condivise di Windows 10 e 11. Vi basterà assegnare un IP statico al vostro PC e poi creare una cartella condivisa a cui potrete accedere dal vostro iPhone tramite un’app nativa. In questo modo, una volta stabilita la prima connessione, potrete trascinare i file del PC in una cartella per trovarli sul vostro iPhone, e viceversa. Basta essere connessi alla stessa rete WiFi. In questa guida vi spiegheremo passo passo come fare.
Come trasferire file tra PC e iPhone, senza cavi né app esterne
Le possibilità per passare file di ogni tipo (immagini, video, progetti) fra iPhone e PC sono diverse. Potete infatti semplicemente collegare il vostro iPhone al PC con il cavo Lightining. Oppure potete utilizzare una delle tantissime applicazioni che sfrutta il cloud per fare da ponte online fra telefono e computer. Dai servizi come WeTransfer fino alle app di messaggistica come Telegram, oppure la cara e affidabile email.
Ma se ci fosse un modo per trasferire file fra PC e iPhone, senza né cavi né app di terze parti? La soluzione c’è e l’unico vero prerequisito è restare connessi alla stessa rete (con il WiFi per lo smartphone, WiFi o cavo Ethernet per il PC).
Vi spieghiamo come farlo in maniera semplice.
NordVPN – 56% di sconto sul piano annuale + 3 mesi gratis. Miglior servizio VPN in Italia.
Trasferire file tra PC e iPhone – dare i giusti permessi alle cartelle
Il primo passo per condividere velocemente i file fra PC e smartphone sta nel dare alle cartelle i giusti permessi. Anzi, a una cartella sola: in questo modo avrete un solo luogo per trasferire i file verso iPhone. Quindi:
- Create una cartella e datele un nome (per comodità, potete crearla sul desktop e chiamarla iPhone, ma potete fare come credete)
- Fate clicca sulla cartella con il tasto destro del mouse
- Cliccate sulla scheda Condivisione in alto
- Selezionate Condivisione Avanzata
- Spuntate Condividi cartella in alto
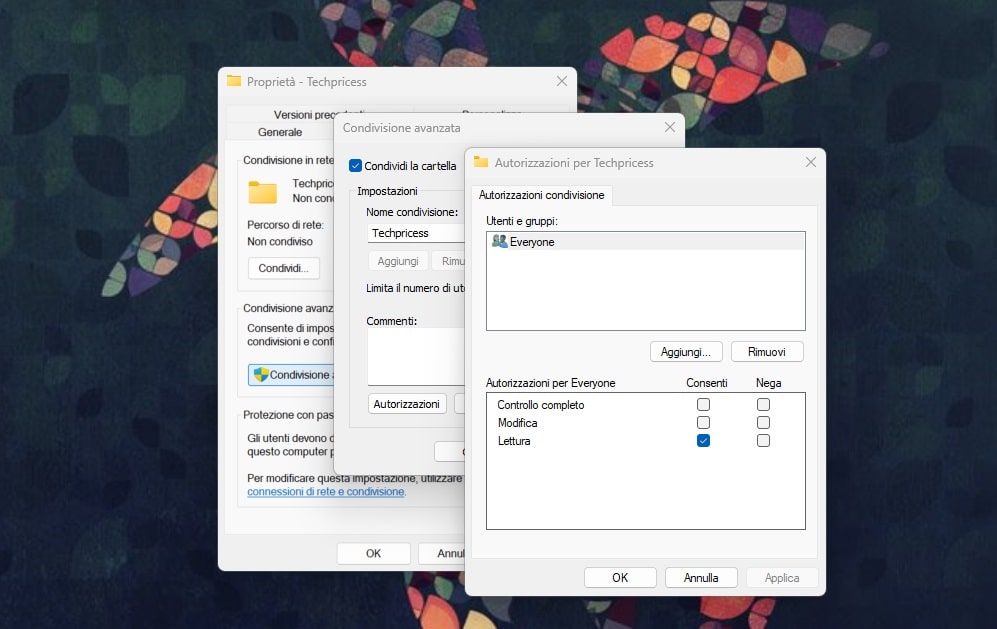
- Potete, volendo, scegliere un nome per la condivisione (di default è quello della cartella)
- Cliccate su Autorizzazioni
- Mettete la spunta su Consenti su tutti i valori (Lettura, Modifica e Controllo Completo)
Ora la vostra cartella è pronta per la condivisione. Ma serve avere un IP statico. Se non sapete come fare, ve lo spieghiamo nel prossimo paragrafo.
Assegnare un IP statico al vostro PC
Per stabilire un indirizzo IP statico su Windows 11, devi seguire questi passi:
- Aprite il Pannello di controllo e cliccate su Rete e Internet.
- Cliccate su Centro connessioni di rete e condivisione e poi su Modifica impostazioni scheda.
- Selezionate la scheda di rete che volete configurare e cliccate con il tasto destro del mouse. Scegliete Proprietà dal menu contestuale.
- Nella finestra delle proprietà, selezionate Protocollo Internet versione 4 (TCP/IPv4) e cliccate su Proprietà.
- Nella finestra delle proprietà di TCP/IPv4, selezionate Usa il seguente indirizzo IP e inserite i valori desiderati per l’indirizzo IP. Qualcosa come 192.168.1.X, dove X è un numero da 2 a 253
- Cliccate su OK per salvare le modifiche e chiudete le finestre aperte.
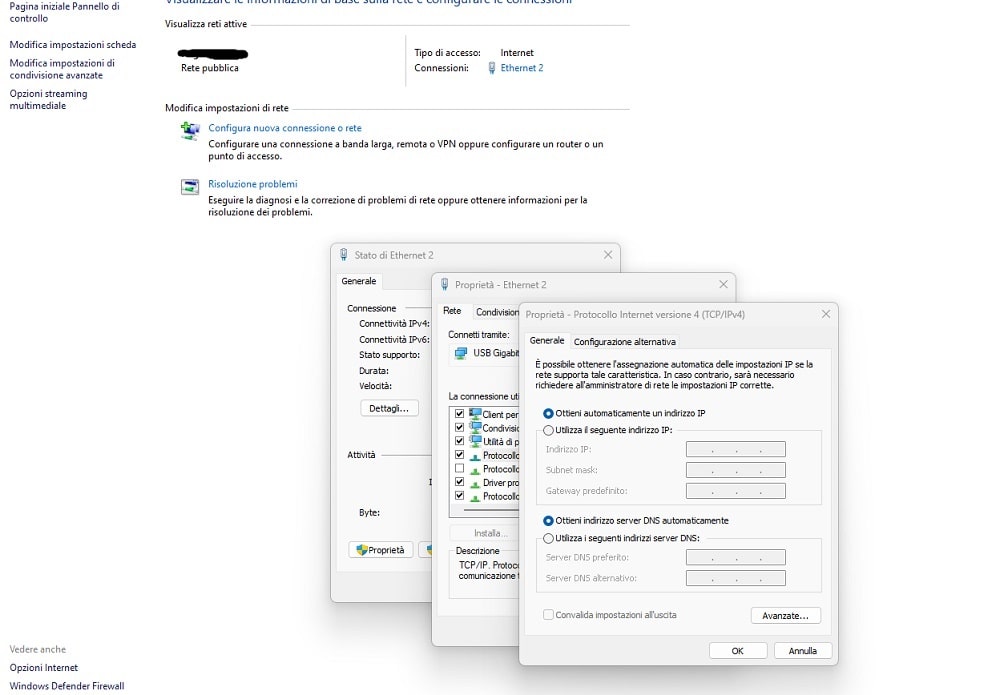
Questa operazione conviene solo su reti sicure come quella di casa, se ben protetta da password. Con WiFi pubblici o aziendali potrebbe non funzionare o risultare pericolosa, quindi evitate di farlo: la cartella si aggiornerà quando vi collegherete alla rete casalinga.
Collegare il vostro iPhone
Sistemato tutto sul PC, potete passare su iPhone:
- Aprite l’app File
- Cliccate sui tre puntini delle Impostazioni in alto
- Selezionate Connetti al server
- Qui inserite l’IP statico della cartella
- Inserite nome utente e password dell’account Microsoft, quelli che usate per collegarvi a Windows
Tutto fatto
Una volta seguiti questi passaggi, la cartella sul vostro PC diventa una specie di ponte fra iPhone e computer. Potete scambiare file in entrambe le direzioni con estrema semplicità. Se copiate o trascinate un video o un file (anche pesante) nella cartella, potrete trovarlo su iPhone in pochissimo tempo: sfrutterete tutta la banda del WiFi, sarà veloce quando la condivisione su Mac. E viceversa: se dovete modificare foto o video, questa potrebbe essere la soluzione migliore.
Speriamo che questo semplice trucco possa esservi utile. Se avete bisogno di ulteriori spiegazioni, chiedetecele nei commenti. Segnaliamo questo Reel su Facebook che spiega molto bene i passaggi (tranne l’assegnazione dell’indirizzo IP).
- Display Super Retina XDR da 6,1"
- Una batteria che dura tutto il giorno e ti dà fino a 20 ore di riproduzione video
- Ceramic Shield e resistenza all’acqua per una robustezza all’avanguardia nel settore
Rimani aggiornato seguendoci su Google News!
Da non perdere questa settimana su Techprincess
🍎Nuovi iPad e accessori: cosa aspettarsi dall’evento Apple del 7 maggio
🍿Fallout: tutte le domande irrisolte alle quali la Stagione 2 dovrà rispondere
🛞Come scegliere gli pneumatici estivi per l’estate? I fattori da considerare
🤯Google licenzia 28 dipendenti per proteste contro il progetto Nimbus in Israele
✒️ La nostra imperdibile newsletter Caffellattech! Iscriviti qui
🎧 Ma lo sai che anche Fjona ha la sua newsletter?! Iscriviti a SuggeriPODCAST!
📺 Trovi Fjona anche su RAI Play con Touch - Impronta digitale!
💌 Risolviamo i tuoi problemi di cuore con B1NARY
🎧 Ascolta il nostro imperdibile podcast Le vie del Tech
💸E trovi un po' di offerte interessanti su Telegram!





Ciao! sto provando questo trucchetto ma purtroppo continua a darmi errore:
there was a problem connecting to the server.
check the server name or IP address, then try again. if you continue to have problems, contact your system administrator.
Riesci ad aiutarmi? grazie in anticipo
Arianna
Ciao Arianna,
prova a controllare di aver inserito il giusto indirizzo IP 192.168.1.X (al posto di X inserisci un numero da 2 a 200), noi abbiamo avuto lo stesso problema in uno dei test perché avevamo dimenticano un punto nella fretta.
Se corrispondono e anche il nome server corrisponde, potrebbe essere un problema di impostazioni che va oltre alle nostre competenze: prova a scrivere nel forum Apple (in inglese per avere una risposta più rapida)
Vai su https://discussions.apple.com/ e prova una ricerca con il messaggio d’errore, oppure clicca su “Ask the community”.
Grazie per averci scritto,
Stefano