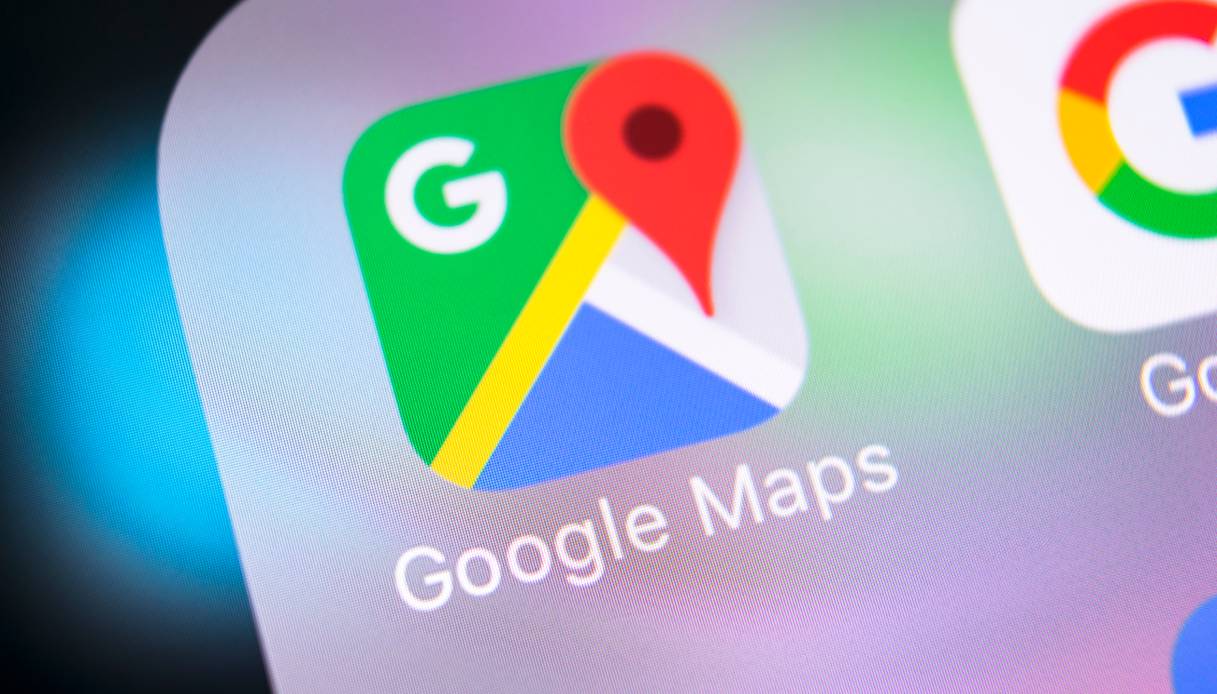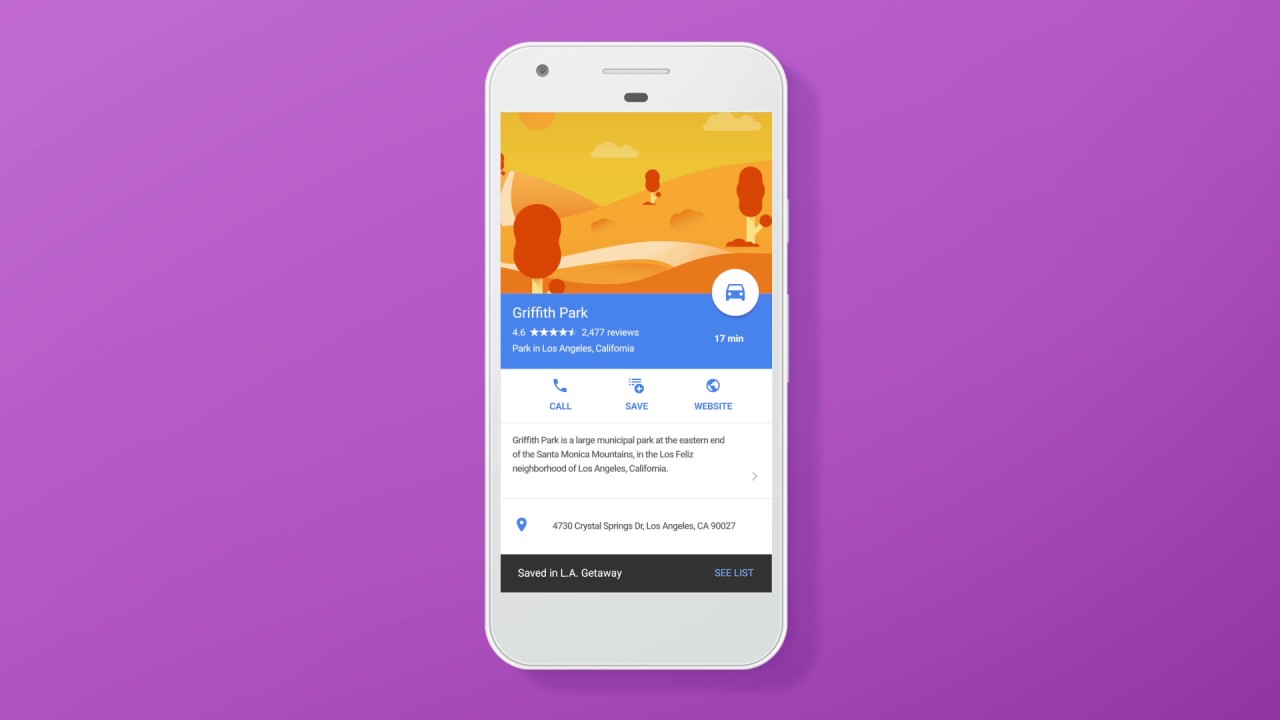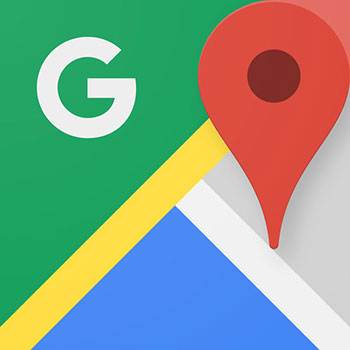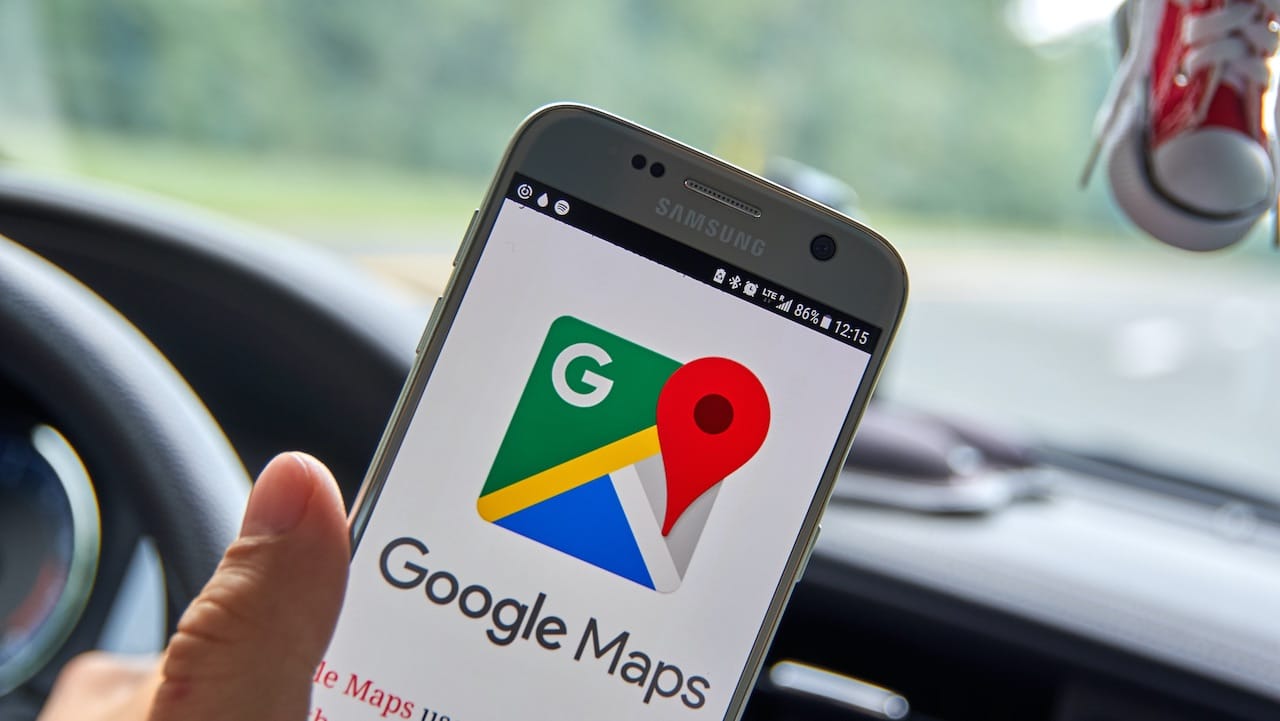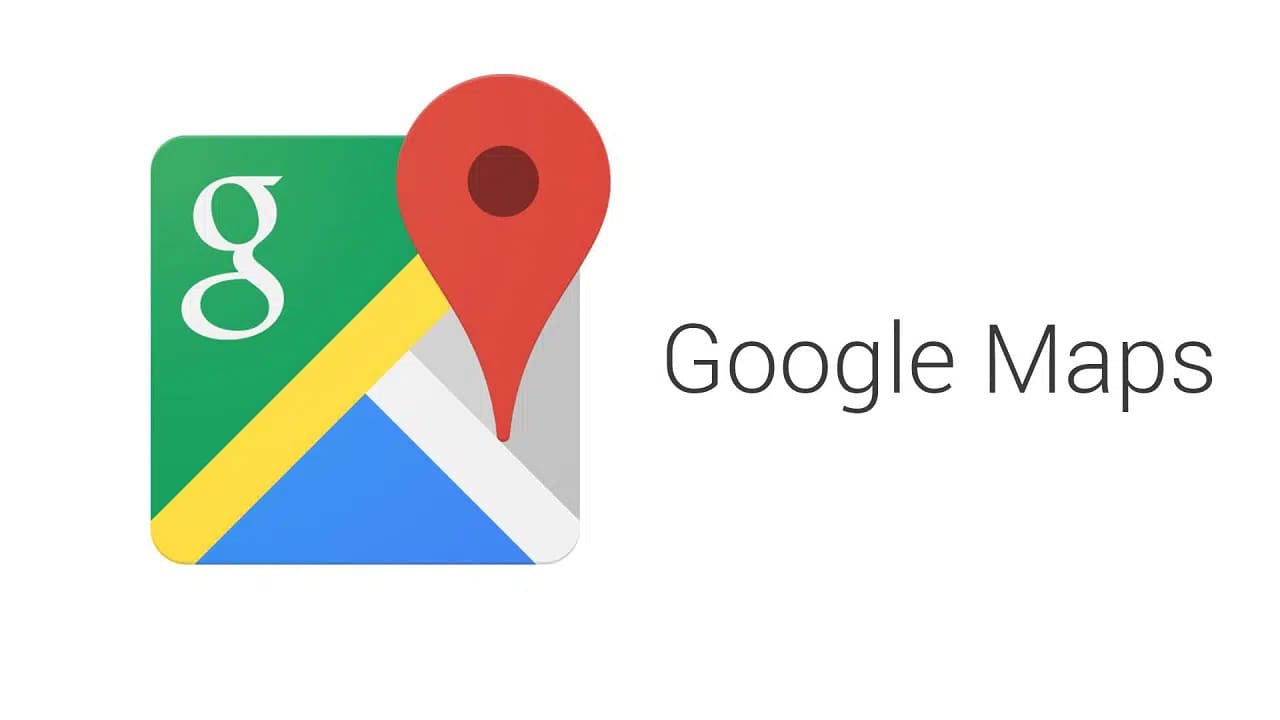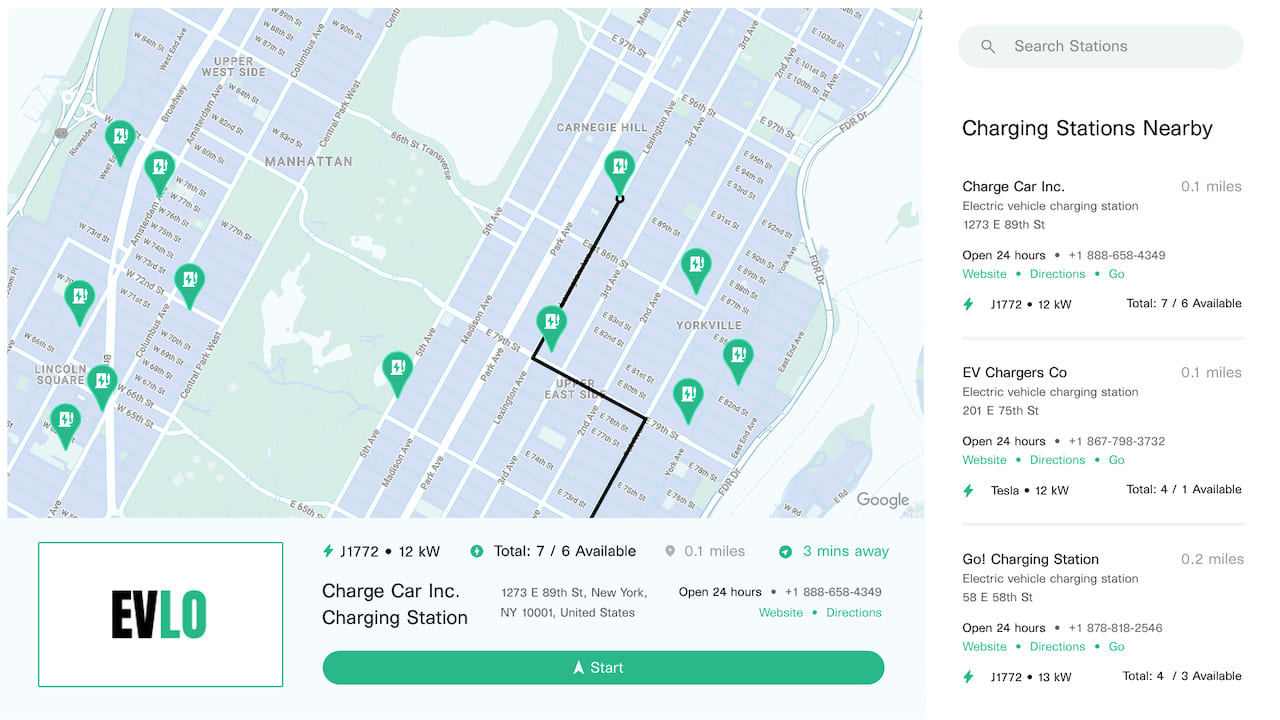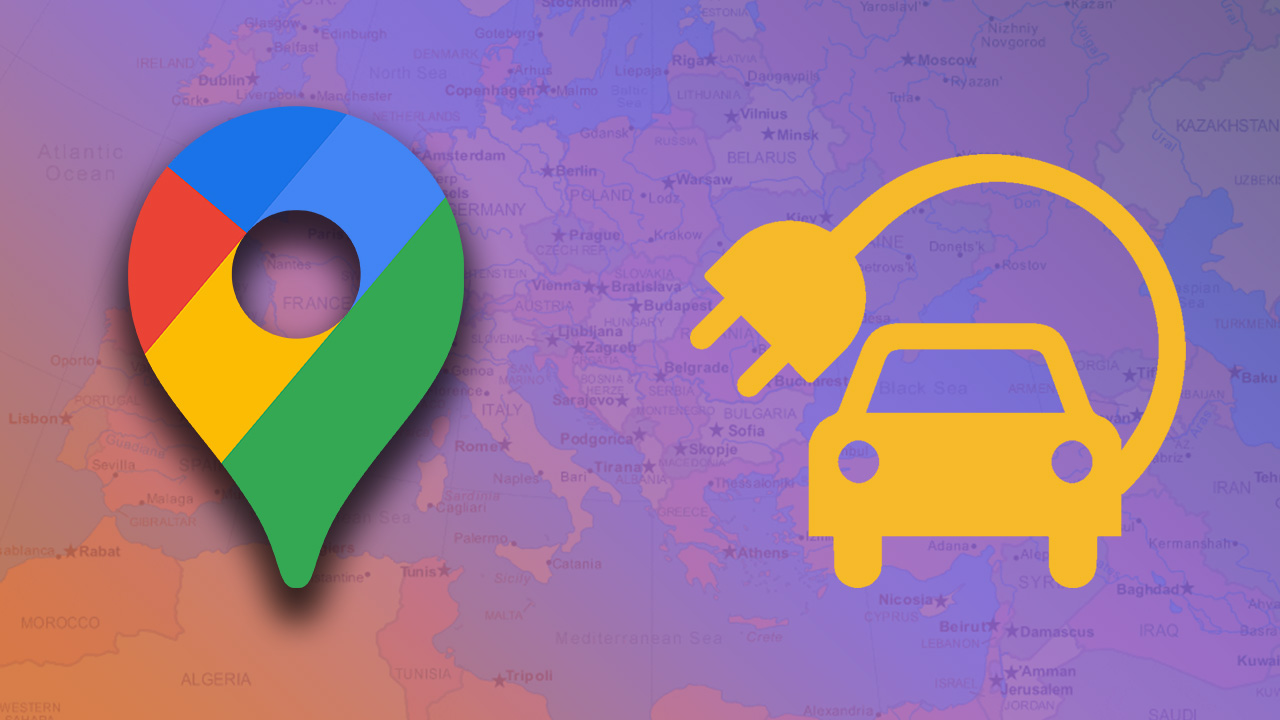Google Maps è ormai il navigatore satellitare per eccellenza, usato su ogni smartphone per guidare gli utenti a destinazione usando il GPS e la connessione internet. Inoltre il servizio di Google permette di trovare ristoranti, attrazioni e altri luoghi di interesse sulla mappa; integra una visione sia satellitare che fotografica delle mappe; e molto altro. Insomma, un servizio completo per trovare quello che vuoi, ovunque sia nel mondo. In questa Guida ti accompagniamo alla scoperta di tutte le funzioni di Google Maps, risolvendo ogni tuo possibile dubbio.
Cos’è Google Maps
Google Maps è un servizio geografico che permette di ricercare e visualizzare carte geografiche attraverso la connessione internet. Inoltre permette di trovare indicazioni per raggiungere un luogo in auto, a piedi o con i mezzi pubblici. Puoi usare Google Maps sia tramite il browser che con app mobili per smartphone, tablet, smartwatch e auto: con le app mobili puoi usare anche la funzione navigatore per farti guidare a destinazione. Infine, Google Maps permette una visione satellitare e fotografica delle strade di tutto il mondo, nelle quale puoi trovare anche attrazioni turistiche, ristoranti e moltissimi altri luoghi.
A chi si rivolge Google Maps
Negli anni Google Maps ha consolidato la sua posizione come navigatore satellitare di riferimento per un ampia utenza. Infatti non solo è utile per chi si sposta in automobile, ma anche per raggiungere la tua destinazione a piedi, in bicicletta e usando i mezzi.
Risulta particolarmente utile per i turisti e per chi viaggia in una nuova città per lavoro: su Maps puoi trovare anche hotel e ristoranti, oltre che le attrazioni turistiche e l’indirizzo dell’azienda che stai cercando. Quindi l’applicazione sviluppata da Google diventa ideale per chiunque si muova verso un posto che non conosce ancora bene. Inoltre, può essere un’opportunità per negozianti, ristoratori e altri esercizi commerciali che vogliono mettersi in evidenza sulla mappa.
Su quali piattaforme è disponibile
Puoi usare Google Maps su qualsiasi browser web. Inoltre è possibile utilizzare Google Maps su qualsiasi smartphone e tablet Android e iOS. Tuttavia mettiamo in evidenza che per funzionare sullo smartphone devono essere presenti i Servizi Google: smartphone che ne sono sprovvisti (come alcuni dispositivi Huawei) non possono utilizzare Google Maps.
Maps funziona anche su smartwatch (compreso l’Apple Watch), sebbene sia necessario un collegamento Bluetooth con lo smartphone. Infine, potete usarlo anche in auto.
Usare Google Maps come navigatore in auto
Google e Apple hanno la loro versione di un sistema operativo per le auto, rispettivamente Android Auto e Carplay. In entrambi i sistemi operativi potete utilizzare una versione di Google Maps ottimizzata per l’automobile. Anche alcuni sistemi operativi proprietari (sviluppati dalla casa produttrice dell’auto) implementano l’app di navigazione di Google.
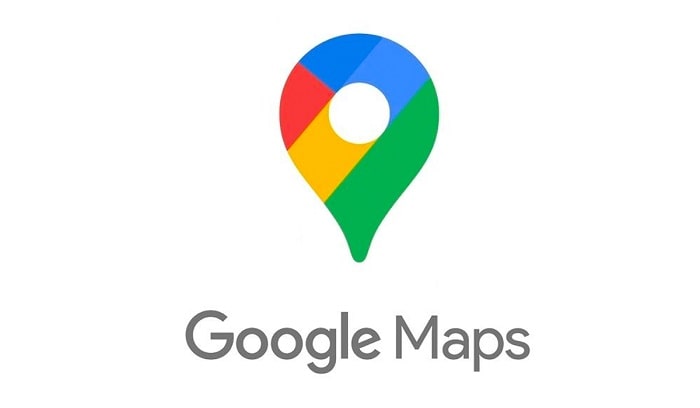
Come funziona Google Maps
Sebbene la ricerca di luoghi e la funzione navigatore siano il cuore dell’attività di Google Maps, il servizio offre anche molte altre funzioni.
Quali sono le funzioni principali
Le principali funzioni di Google Maps sono:
- Ricerca di luoghi e destinazioni
- Indicazioni stradali e navigazione
- Google Maps offre una visione mappa topografica, satellite e Street View
- Individuazione punti di interesse
- Accesso a recensioni e immagini di luoghi
- Accesso alle informazioni di ristoranti, hotel, musei, ecc.
- Funzioni accessorie come le mappe celesti di Sky Map, giochi e opzioni social
Quali mappe ci sono
Secondo i dati di Google, il 99% della Terra è coperto da Google Maps. Gli algoritmi utilizzano la proiezione satellitare (usando il metodo Mercatore), le immagini raccolte negli anni dalle Google Car e dagli utenti, le informazioni aggiunte dai tantissimi utilizzatori di Maps per offrire una grande copertura. È anche possibile accedere alle mappe offline in auto ma solo dopo averle scaricate.
Google Maps: mappe, satellite, Street View e navigatore
Le mappe visualizzate su Google Maps possono essere di diversa tipologia.
- Visione Mappa: utilizzata di default sui dispositivi mobili, questa interfaccia mostra le strade come in una normale cartina topografica. A seconda del livello di zoom scelto, mostra informazioni sempre più dettagliate, fino ad arrivare a mostrare le icone di tutti i luoghi di interesse in una strada.
- Google Maps Satellite: questa visione usa immagini satellitari della mappa. Puoi passare dalla visione satellitare in qualsiasi momento sia dal browser che su smartphone e tablet. Non sempre le mappe satellitari sono aggiornate: non mostreranno per esempio lavori in corso o il traffico che invece può segnalare la visione navigatore.
- Visuale Street View: mostra la strada con dettaglio fotografico, usando immagini a 360 gradi. Potete quindi vedere la strada dal livello del terreno, spostandovi come se foste in persona. L’algoritmo di Google oscura i volti delle persone ed elimina dettagli che potrebbe creare problemi per la privacy. Non tutte le zone potrebbero essere coperte dalla visione Street View.
- Google Maps Navigatore: quando scegliete di seguire la navigazione di Google, l’interfaccia cambia per mostrare il vostro movimento e indicare la via.
Come zoomare sulla mappa
Puoi zoomare con la mappa su browser premendo i pulsanti più e meno in basso a destra, oppure usando la rotella del mouse o la gesture dello zoom sul touchpad del tuo portatile (di solito basta puntare due dita sul touchpad e poi allargarle). Se retrocedi abbastanza, la mappa viene mostrata come un planisfero, se vuoi vedere il mondo sferico clicca sul simbolo del globo in basso a destra.
Su smartphone e tablet, puoi zoomare sia in pitch-to-zoom (punta due dita sullo schermo e allargale trascinandole) oppure con il tap-to-zoom (tocca due volte il punto che vuoi ingrandire).
Come passare alla visione da satellite su Google Maps
All’apertura, Google Maps sui dispositivi mobili si presenta sempre in modalità topografica, mostrandovi la mappa del luogo. Sul browser potresti vedere sia la modalità satellitare che quella classica, a seconda di quello che hai cercato su Google.
Per passare alla modalità satellitare sul browser, clicca sul riquadro “Satellite” che trovi in basso a sinistra.
Per attivare la modalità Satellite su Google Maps per dispositivi mobili, clicca sul cerchio con un rombo in alto a destra sulla mappa. A questo punto puoi scegliere Satellite per visualizzare la visione satellitare di Google Maps.
Come passare alla modalità Street View su Google Maps
Per passare alla modalità Street View, che mostra le immagini a 360 gradi della mappa, dal browser clicca sull’icona a forma di omino giallo (soprannominato Pegman) in basso a destra. Noterai un cambiamento nel colore della mappa. Ora clicca sulla via che vuoi vedere in Street View: puoi usare il mouse per girarti e muoverti nella via.
Se vuoi visualizzare in Street View dallo smartphone, devi cliccare il cerchio con l’icona del rombo. Nella sezione “dettagli della mappa”, seleziona Street View. Noterai un cambiamento nel colore della mappa. Ora clicca una via o un edificio per vedere l’immagine a 360 gradi della mappa.
Visualizza altri dettagli della mappa sullo smartphone
Su PC, clicca in alto a sinistra su menu. Su smartphone, tocca sul cerchio con il simbolo del rombo. Oltre che passare in modalità satellitare e in Street Views, puoi:
- Visualizzare montagne e colline premendo Rilievo: questa è un’altra modalità di visione, quindi non puoi visualizzarla in satellitare.
- Trasporto Pubblico: puoi vedere le fermate della metropolitana e dell’autobus
- Traffico: mostra con una scala colorimetrica quando traffico c’è in ogni via: arancio significa rallentamenti, mentre rosso significa coda.
- Bicicletta: mostra le piste ciclabili per muoverti in sicurezza
- 3D: mostra Google Maps in rilievo
- Informazioni sul COVID-19: mostra una colorazione per i casi ogni 100 mila persone, la tendenza dei contagi nell’ultima settimana e altre statistiche, oltre che indicare centri vaccinali e per i test.
Google Maps è gratuito?
Maps è un servizio gratuito. Al momento non sono previsti piani a pagamento di alcun tipo.
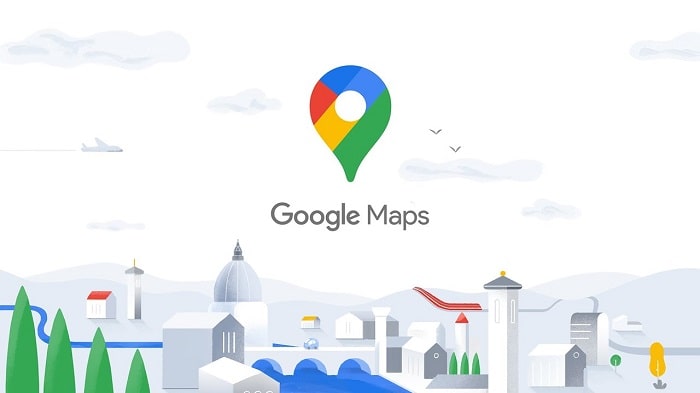
Guida: come creare un account Google Maps
Google Maps consente l’accesso attraverso un account Google. L’account Google consente l’accesso anche a servizi come Gmail, YouTube e tantissimi altri, oltre che alla possibilità di registrare un profilo sugli smartphone Android con Google Play Store. Se hai un’indirizzo email Gmail, un account YouTube oppure hai usato uno qualsiasi dei servizi di Mountain View, hai già l’account per accedere: basta inserire la propria email e password.
Se non sei ancora registrato:
- Da un qualsiasi browser, vai a questo indirizzo.
- Clicca su Crea Account
- Inserisci il tuo nome
- Inserisci un nome utente: questo passaggio determina il tuo indirizzo Gmail (oppure clicca Usa invece il mio indirizzo email corrente e inseriscilo)
- Inserisci e conferma una password
- Clicca su Avanti e se vuoi aggiungi il tuo numero di telefono all’account
- Clicca su Avanti.
Un account Google Maps serve davvero?
Sul browser puoi cercare indirizzi e località senza registrare un account. Senza un account Google, potete cercare luoghi, aprire mappe e ottenere indicazioni senza difficoltà.
Sui dispositivi mobili invece risulta complicato utilizzare Google Maps senza un account, perché servono i permessi e le API di navigazione. Quindi sebbene non sia strettamente necessario, se vuoi utilizzare con frequenza e a piene funzionalità Google Maps un account è consigliato.
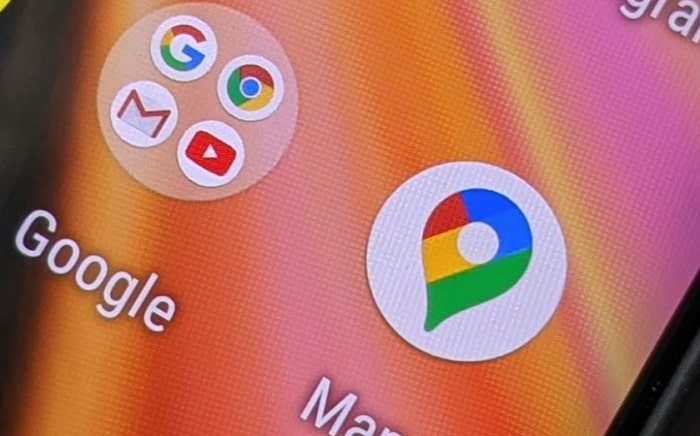
Come installare Google Maps
Puoi accedere a Google Maps dal browser a questo indirizzo, senza bisogno di alcuna installazione su PC e Macbook. Se utilizzi Google come motore di ricerca per il browser, quando cerchi una località o un luogo di interesse Google ti presenta anche la possibilità di guardarla su Google Maps: basta cliccare la mappa che compare o cliccare “Maps” fra le schede di ricerca in alto sulla pagina .
Sui dispositivi mobili invece hai bisogno di installare l’omonima applicazione.
Installare Maps su smartphone Android e iOS
Per installare Google Maps su uno smartphone Android, scaricate l’app dal Play Store dal link qui sotto. Se il vostro dispositivo non ha il Play Store e i Google Services, non potete far funzionare Google Maps. Il secondo link permette di installare l’app su iPhone e dispositivi iOS.
Installare Google Maps in auto
Sia Android Auto che Carplay supportano Google Maps. Se avete installato Google Maps sullo smartphone, collegando il telefono all’auto trovate l’applicazione nella dashboard di navigazione (lo schermo dell’auto). A questo punto non dovete far altro che selezionare l’icona o chiedere all’assistente vocale di aprire l’app.
Usare Google Maps sullo smartwatch
Se avete un Apple Watch con WatchOS 5 o successivo, trovate Google Maps nell’App Store. Lo stesso vale per qualsiasi smartwatch con Wear OS e moltissimi altri smartwatch. Tuttavia, la modalità di navigazione passo a passo è disponibile solo per gli smartwatch basati su Android.
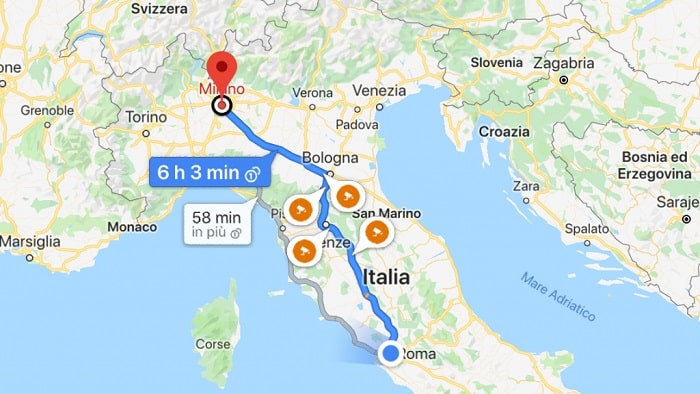
Come si usa Google Maps
In questa sezione della guida, vediamo come usare Google Maps per cercare luoghi, coordinate e punti di interesse. Poi vediamo come navigare, come usarlo in auto e sullo smartwatch, come aggiungere luoghi di interesse e recensioni.
Come effettuare una ricerca su Google Maps
Se vuoi cerchi un luogo con sul tuo PC, devi:
- Accedere a Google Maps
- Nella barra di ricerca in alto, digita l’indirizzo o il nome del luogo
- Premi Invio oppure clicca sull’icona a forma di lente d’ingrandimento
- Sulla mappa il risultato è un segnaposto rosso. Se hai cercato qualcosa di generico come “ristorante Milano” vedrai molti diversi segnaposto: quelli in viola sono sponsorizzati.
- Quando cerchi qualche luogo commerciale (ristoranti, hotel, ecc.) puoi utilizzare il menu a discesa sotto la casella per di ricerca per filtrare i risultati.
Se cerchi un luogo con sul tuo smartphone, devi:
- Aprire l’app
- In alto, tocca la casella di ricerca e digita il nome di un luogo o un indirizzo. Per utilizzare la voce, tocca l’icona a forma di microfono.
- Per filtrare la ricerca di luoghi, dopo aver effettuato la ricerca tocca Altri filtri e seleziona i filtri che preferisci. Tocca su Applica.
Inserire le coordinate di un luogo invece dell’indirizzo
Se vuoi trovare un luogo in base alle coordinate geografiche non devi far altro che cercarle nella casella di ricerca. Maps accetta coordinate nei seguenti formati:
- Gradi minuti secondi (DMS): 41°24’12.2″N 2°10’26.5″E
- Gradi minuti decimali (DMM): 41 24.2028, 2 10.4418
- Gradi decimali (DD): 41.40338, 2.17403
Se invece vuoi ottenere le coordinate di un luogo, clicca sul luogo su PC oppure tieni premuto con il dito su smartphone. Le coordinante del luogo appaiono nella casella di ricerca.
Come cercare luoghi nelle vicinanze ed esplorare l’area
Oltre che cercare luoghi specifici, puoi esplorare un’area della mappa usando Google Maps. In questo modo puoi trovare attrazioni turistiche, luoghi di interesse, ristoranti, hotel, eventi e molto altro. Google mostra i luoghi d’interesse in base alla distanza, alla pertinenza e ai tuoi interessi personali (se hai effettuato l’accesso con il tuo account Google). Ci sono contenuti sponsorizzati ma sono tutti etichettati.
Per trovare i luoghi d’interesse in un’area sul tuo PC:
- Apri Maps e cerca un luogo
- Clicca Invio oppure l’icona a forma di lente d’ingrandimento
- Clicca l’icona a forma di segnaposto nel menu di sinistra con scritto “Nelle vicinanze“
- Inserisci il tipo di luogo da cercare nella casella di ricerca (in automatico, Google suggerisce alcune tipologie di ricerca come Ristoranti, ecc.)
- Premi Invio oppure clicca sull’icona a forma di lente d’ingrandimento.
- Trovi dei segnaposto rossi che indicano i luoghi d’interesse. Nel menu di sinistra vedi un elenco dei luoghi trovati.
Su smartphone e dispositivi mobili invece devi:
- Apri l’app
- In basso a sinistra clicca Esplora
- Scorri verso il basso per vedere le varie categorie di luoghi nelle vicinanze
- In alternativa, se c’è abbastanza spazio nella schermata (su alcuni smartphone potrebbe non essere mostrato) puoi selezionare una delle categorie suggerite in alto.
Se preferisci, puoi direttamente cercare nella casella di ricerca di Google Maps e anche in Ricerca Google o chiedendo agli assistenti vocali associati “ristoranti vicino al Duomo di Milano” o simili: mettere la parola chiave vicino emula la stessa ricerca di quanto utilizzi la funzione Esplora.
Come trovare luoghi consigliati nella sezione Per te
La sessione Per Te mostra consigli su ristoranti, attrazioni turistiche ed eventi che Google pensa possano interessarti. Per accedere, dalla schermata principale tocca l’icona a forma di campana di Aggiornamenti. Nella sezione Per te trovi i suggerimenti. Puoi salvare la segnalazione, condividerla oppure visitare sulla mappa il posto.
Come cercare e trovare i tuoi contatti sulla mappa
Se nei tuoi Contatti Google (salvati su smartphone Android o con account Google) hai inserito anche l’indirizzo di casa o lavoro, puoi trovarli sulla mappa. Basta digitare il nome della persona o il suo indirizzo per trovarlo sulla mappa dal browser.
Sul tuo smartphone, quando cerchi un nome o un indirizzo in Google Maps puoi vedere in basso a sinistra le informazioni di un contatto. Per aggiungere un indirizzo da Google Maps:
- Tocca l’indirizzo e poi Etichetta
- Inserisci il nome del contatto, se non è nell’elenco dei Contatti Google clicca Crea contatto
- Puoi aggiungere l’indirizzo come di casa, di lavoro o altro (per esempio “casa vacanze”)
Come eliminare l’indirizzo di un contatto su Google Maps
Sul tuo smartphone o tablet, devi:
- Aprire l’app
- Tocca Salvati in basso al centro
- Nella sezione I tuoi elenchi, seleziona Etichettati
- Accanto al contatto, tocca l’icona dei tre puntini verticali di Altro
- Per nascondere il contatto clicca Nascondi contatto in Maps
- Per cancellare l’indirizzo dal contatto clicca Rimuovi indirizzo di contatto
Come nascondere tutti gli indirizzi dei contatti personali
- Apri l’app
- Tocca l’icona in alto a destra l’icona con la tua iniziale o la tuo immagine profilo
- Tocca Impostazioni
- Sceglie Contenuti personali e deseleziona la spunta accanto a Contatti Google
Come trovare informazioni su eventi, voli e prenotazioni
In Google Maps puoi trovare i dettagli dei tuoi prossimi eventi, come prenotazioni di ristoranti e alberghi, voli e autonoleggio e moltissimi altri eventi. Se hai usato un account Google (come un’indirizzo Gmail) per registrati, possono apparire sulla mappa. Per visualizzarli non devi far altro che digitare nella barra di ricerca “le mie prenotazioni” oppure “i miei voli”. Se cerchi un luogo o esplori un’area, le informazioni sulla prenotazione saranno visibili sulla mappa.
Su smartphone puoi anche cliccare l’icona in basso al centro Salvati e poi toccare Prenotazioni per veder l’elenco di prenotazioni attive.
Come nascondere informazioni su eventi, voli e prenotazioni
Per nascondere un evento di qualsiasi tipo, non devi far altro che cliccare sull’evento e poi selezionare i tre puntini verticali di Altro. Puoi scegliere Nascondi questo evento, questa prenotazione o queste informazioni.
Per nascondere tutti gli eventi personali, dal tuo PC vai a questo indirizzo e deseleziona la casella accanto a “Includi la cronologia di Chrome e le attività svolte su siti, app e dispositivi che usano i servizi Google” e “Includi ricerche audio“. In alternativa, puoi togliere la spunta a Attività web e app per impedire qualsiasi collegamento fra i vari servizi Google.
Da smartphone Android (per iOS usa la stessa procedura per PC):
- Vai su Impostazioni
- Seleziona Google e poi Gestiti il tuo Account Google
- Tocca Dati e personalizzazione
- Nella sezione Gestione attività, seleziona Attività web e app
- Puoi spuntare la sincronizzazione in toto oppure selezionare una delle due opzioni presentate nella procedura per PC.
Come misurare la distanza fra due punti con Google Maps
Se vuoi misurare la distanza fra due punti sulla mappa, dal tuo PC:
- Vai sul sito di Maps
- Clicca con il pulsante destro sulla mappa sul punto di partenza e seleziona Misura distanza
- Fai clic con il pulsante sinistro su qualsiasi altro punto della mappa
- Ora vedi la distanza espressa in metri o chilometri
- Clicca un altro punto per segnare un’altra tappa del percorso. Per cambiare uno dei punti, tieni premuto con il sinistro e trascina il punto.
Su smartphone:
- Apri l’app
- Tieni premuto su un punto qualsiasi della mappa. Appare un segnaposto rosso
- Tocca in basso il nome del luogo
- Scorri verso il basso e seleziona Misura distanza
- Tocca il punto di arrivo, la distanza viene visualizzata in metri o chilometri
- Clicca il + in basso a destra per aggiungere un altro punto
Trovare luoghi accessibili in sedia a rotelle su Google Maps
Per trovare luoghi accessibili con la sedia a rotella:
- Apri l’app su smartphone o tablet
- Tocca l’icona profilo in alto a sinistra (la tua iniziale o l’immagini profilo)
- Tocca impostazioni
- Seleziona Impostazioni di accesibilità
- Attiva Luoghi accessibili. Ora nei luoghi accessibili viene mostrata l’icona di una sedia a rotelle. Ogni volta che selezioni un luogo, trovi un riepilogo degli attributi di accessibilità di quel luogo.
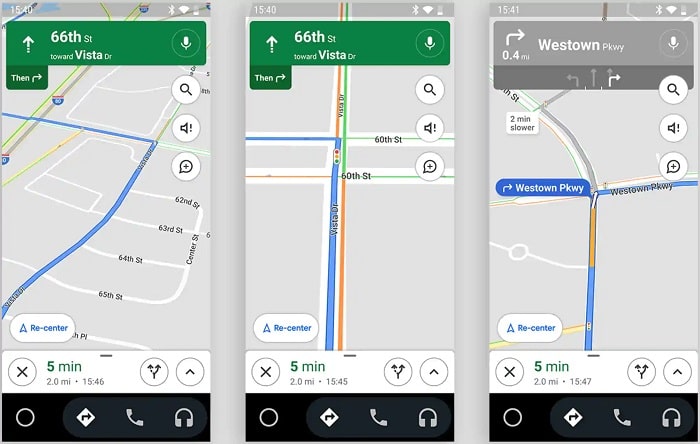
Utilizzare Google Maps come navigatore
Una delle funzionalità più usate da Google Maps è quella del navigatore, che prima su mobile era una funzione separa ma ora rappresenta una parte vitale dell’applicazione. Google vanta le mappe fra le più complete e aggiornate in assoluto. In questa sezione della guida spieghiamo come raggiungere la propria destinazione con Google Maps.
Come ottenere indicazioni stradali con Google Maps
Se non avete bisogno del navigatore ma volete delle indicazioni per raggiungere la vostra destinazione, Google Maps le fornisce sia su PC che su dispositivi mobili. Per ottenerle su PC:
- Apri il sito
- Fai clic su Indicazioni stradali, l’icona a forma di cartello stradale in alto a sinistra
- Fai clic su un punto sulla mappa oppure digita un indirizzo o il nome di un luogo
- Se la geolocalizzazione non è attiva (o se non hai concesso l’accesso alla posizione al tuo browser) o anche se vuoi un punto di partenza diverso da quello in cui ti trovi, digita un indirizzo di partenza. Se hai registrato degli indirizzi, scrivere “Casa” o “Lavoro” può velocizzare il processo.
- Nel menu sopra alla barra di ricerca, seleziona il mezzo di trasporto: puoi scegliere fra auto, trasporto pubblico, a piedi, in bici oppure in volo.
- Premi invio. I risultati sono selezionati sotto la barra di ricerca, puoi scegliere quello che preferisci.
- Se clicchi Opzioni puoi scegliere di evitare traghetti, pedaggi e autostrade.
- Se vuoi, puoi inviare le indicazioni al tuo telefono (puoi scegliere fra i dispositivi registrati, l’email o un SMS).
Su smartphone
- Tocca Indicazioni (l’icona con il cartello stradale di svolta blu)
- Scegli una destinazione inserendo un nome o l’indirizzo. In alternativa puoi selezionare Scegli sulla mappa e selezionare un punto
- Se hai attivato la geolocalizzazione, di default Google usa la tua posizione come punto di partenza. Puoi cliccare sulla casella più in alto che dice La tua posizione e selezionare un altro punto di partenza.
- Sotto l’indirizzo di destinazione, puoi selezionare il mezzo di trasporto: puoi scegliere fra auto, trasporto pubblico, a piedi, in bici.
- Sul percorso puoi vedere lavori in corso, rallentamenti e autovelox
- In basso, seleziona Percorso per vedere tutte le informazioni da seguire (comprese informazioni sul traffico, ecc.)
- Puoi evitare autostrade, pedaggi e traghetti cliccando i tre punti in alto a destra di Altro e poi Opzioni percorsi, spuntando cosa escludere.
Come avviare il navigatore di Google Maps
La navigazione può essere attivata solo dalle app sui dispositivi mobili, smartphone e tablet Android e iOS. Per attivare la navigazione:
- Apri l’app
- Cerca un luogo o selezionalo dalla mappa
- In basso a sinistra tocca Indicazioni (l’icona con il cartello stradale di svolta blu). Se tieni premuto il pulsante, la navigazione parte da subito, senza tappe intermedie e usando l’auto come mezzo. Il percorso è quello che Google ritiene più veloce.
- In alternativa, puoi selezionare tappe intermedie cliccando Altro (icona con i tre punti verticali) e poi Aggiungi tappa
- Puoi cambiare mezzo di trasporto cliccando sotto la barra di ricerca l’icona di: auto, trasporto pubblico, a piedi, in bici e noleggio auto con conducente.
- Il percorso che Google ritiene più veloce viene mostrato in blu ma ci sono percorsi alternativi in grigio. Toccandoli, puoi cambiare percorso
- Tocca l’icona con il triangolo per iniziare la navigazione
- Per interrompere o annullare la navigazione, premi Chiudi.
Usare Google Maps su smartwatch
Attivare la navigazione su smartwatch è più semplice usando i comandi vocali. Attivate l’assistente (Siri o Google Assistente, per esempio) dicendo “Navigazione verso (nome del luogo)”. In alternativa, potete far partire la navigazione su smartphone e poi lanciare l’app su smartwatch.
Su WatchOS e su alcuni dispositivi WearOS potete far partire la navigazione verso i luoghi etichettati come Casa e Lavoro. In ogni caso, il collegamento Bluetooth con lo smartphone deve essere attivo e costante.
Come riprodurre musica durante la navigazione
Google permette di controllare la musica in riproduzione sul tuo dispositivo anche durante la navigazione, sia direttamente sullo smartphone (Android o iOS) che collegando il dispositivo all’auto. Per farlo:
- Apri l’app
- Tocca l’icona con la tua iniziale o l’immagine del profilo in alto a destra
- Tocca Impostazioni, poi Impostazioni del navigatore e Mostra i controlli per i contenuti multimediali
- In questa schermata, seleziona l’app di riproduzione musicale (Spotify, YouTube Music, ecc.) che vuoi utilizzare
- Tocca Avanti e poi OK.
- Ora trovi i comandi musicali (Play/Pausa, Avanti e Indietro, ecc.) in basso nella schermata di navigazione
Monitorare la propria velocità
In Google Maps hai la possibilità di tenere monitorata la velocità. Nelle sue FAQ Google fa notare che il tachimetro dell’app ha solo scopo informativo, quindi non si assume responsabilità per eventuali infrazioni e problemi di questo tipo. Per attivare il tachimetro:
- Apri l’app
- Tocca la tua immagine o iniziale in alto a destra per accedere al tuo Profilo
- Scegli Impostazioni e quindi Impostazioni di navigazione
- Nella seziona Opzioni di guida, scegli Tachimetro
- In alternativa, se nella località in cui stai guidando è attiva la funzionalità limiti di velocità, l’icona di un cartello con il limite è visibile durante la navigazione. Basta toccarla per attivare o disattivare il tachimetro.
Controllare il traffico lungo il tragitto
Google utilizza le informazioni ricavate da utenti e altre fonti sul web per determinare i tempi di percorrenza ed eventuali rallentamenti o code. Tutte queste informazioni sono consultabili nella scheda Vai. Per utilizzarla:
- Apri l’app
- Tocca Vai in basso nella schermata (la seconda icona da sinistra con l’icona di un auto e un autobus).
- Seleziona la destinazione (oppure cercarla nella campo di ricerca in alto)
- Vedi diversi possibili percorsi. I tratti con rallentamenti sono evidenziati in arancio, quelli di coda in rossa. Trovi anche degli indicatori arancioni che indicano gli autovelox.
Come trovare gli orari di treni e autobus con Google Maps
Se vuoi utilizzare i mezzi pubblici, non devi far altro che:
- Aprire l’app
- Inserire una destinazione e toccare l’icona con il cartello di svolta delle Indicazioni
- In alto, seleziona l’icona del Trasporto Pubblico
- Puoi scegliere la modalità di trasporto preferite fra le alternative
- Google Maps tiene conto degli orari della stazione nel computo del tempo di percorrenza e li mostra nelle indicazioni. Se indicati in verde, significa che i mezzi sono in orario mentre il rosso indica ritardo. Se sono indicati in nero significa che non sono aggiornati in tempo reale. Quando disponibile, Google evidenzia anche se una stazione è affollata o meno.

Come usare Google Maps integrato nell’auto
Puoi usare Google Maps in auto grazie ad Android Auto e Apple Carplay. In entrambi i casi, l’app sullo schermo dell’automobile ha un’interfaccia ottimizzata ma utilizza le risorse dello smartphone (in particolare posizione e traffico dati mobili) per la navigazione. Sugli smartphone Android devi installare l’app Android Auto mentre su iOS Apple Carplay è parte del sistema operativo, quindi tutti gli iPhone aggiornati sono pronti al collegamento. Inoltre, devi collegare l’auto con un cavo USB oppure wireless.
Qui trovi i modelli di auto compatibili con Android Auto e qui quelli con Apple Carplay. Puoi scaricare l’applicazione Android dal link qui sotto (lo smartphone controlla in automatico la compatibilità con le app).
Avviare la navigazione con Google Maps in auto
Per avviare una ricerca, hai due possibilità. La prima e più semplice è usare i comandi vocali: basta dire “Ok, Google” oppure “Hey, Siri” (alcuni modelli di auto hanno un loro assistente personale, quindi cambia il nome). A questo punto potete dire “portami a + indirizzo” oppure “indicazioni per + indirizzo” o una frase simile. Se ci sono più luoghi diversi con quel nome, l’assistente vocale chiede quale scegli.
Se invece vuoi navigare usando i comandi a schermo:
- Apri l’app a schermo
- Tocca la casella di ricerca in alto nella schermata della auto oppure sullo smartphone e digita il nome del luogo oppure l’indirizzo
- Seleziona il luogo fra quelli presentati
- Per ricevere informazioni sul traffico in tempo reale, clicca la ghiera delle Impostazioni e tocca Traffico.
Aggiungi tappe durante la navigazione
Durante la navigazione con Android Auto o Apple Carplay, tocca un punto qualsiasi della mappa:
- Nel menu seleziona Agg. Tappa
- Puoi cercare un luogo specifico oppure una categoria (per esempio Spizzico o Autogrill). In alternativa, puoi selezionare:
- Stazioni di servizio
- Ristoranti
- Negozi di alimentari
- Caffetterie
Come utilizzare le funzionalità di Google Maps per un veicolo elettrico
Quando cerchi una destinazione su Google Maps dal tuo veicolo elettrico, trovi un indicazione della batteria all’arrivo a destinazione. È una previsione: si aggiornerà durante la navigazione in base al consumo effettivo. Se non puoi raggiungere la destinazione con una sola ricarica, Maps aggiunge in automatico una o più tappe per la ricarica. Il tempo di ricarica è incluso nel tempo di percorrenza.
Quando hai più di una alternativa per la ricarica, puoi scegliere dove effettuare il rifornimento toccando Aggiungi tappa per ricarica. Maps indica il tempo minimo consigliato per la ricarica.
Usare Google Maps quando sei offline
Puoi utilizzare Google Maps anche senza una connessione internet scaricando le mappe per quando sei offline. Questa funzione permette di usare l’app di navigazione della tua auto anche senza essere online (particolarmente utile sei in zone con scarsa connessione). Se dovessi uscire fuori dalla mappa offline, riceverai una notifica.
Scaricare mappe offline
- Collega l’auto allo smartphone per accedere a internet
- In basso, tocca la ghiera delle Impostazioni e seleziona Mappe offline
- Tocca Seleziona la tua mappa
- Seleziona l’area di mappa che vuoi coprire
- Tocca Scarica.
Da questo momento puoi aggiornare la mappa ogni volta che hai una connessione internet tornando in Mappe offline e selezionando Aggiorna. Puoi rinominare le mappe toccando Rinomina ed cancellarle cliccando Elimina.
Attivare il download automatico
- Apri l’app
- Tocca la ghiera delle Impostazioni
- Seleziona Centro sulla privacy e quindi Mappe offline
- Scegli Download automatico delle mappe offline
Aggiungere luoghi e recensioni
Google Maps permette anche di contribuire alla completezza della mappa, usando gli sforzi della comunità per rendere migliore il servizio. I due modi principali per farlo sono aggiungere luoghi e scrivere recensioni.
Come aggiungere un luogo mancante su Google Maps
Per aggiungere un luogo mancante sulla mappa dal tuo PC devi:
- Apri Google Maps
- Cerca un indirizzo
- Nel menu a sinistra seleziona Aggiungi un luogo mancante
Su smartphone o tablet:
- Apri l’app
- Tocca Pubblica in basso a destra
- Seleziona Aggiungi un luogo
- Puoi impostare:
- Nome
- Categoria
- Posizione (digita l’indirizzo o seleziona sulla mappa)
- Se è all’interno di un altro edificio
- Puoi aggiungere orari di apertura, siti web e fotografie
Come scrivere recensioni e valutare luoghi
Se vuoi aggiungere una recensione o un valutazione a un luogo visitato, da PC:
- Apri il sito
- Cerca il luogo
- A sinistra, scorri il menu verso il basso e seleziona “Scrivi una recensione“
- Seleziona il numero di stelle della valutazione e scrivi una recensione
Su smartphone
- Apri l’app
- Cerca un luogo o toccalo sulla mappa
- Tocca il nome o l’indirizzo in basso
- Seleziona Recensioni
- Scorri fino a trovare cinque stelle vuote. Puoi dare la tua valutazione e scrivere una recensione
In alternativa puoi:
- Selezionare l’icona + in basso a destra (Pubblica o Contribuisci)
- Tocca Scrivi una recensione
- Cerca il luogo da recensire (Google suggerisce in automatico le ultime ricerche)
- Dai una valutazione e scrivi una recensione
Come aggiungere fotografie su Google Maps
Per aggiungere una fotografia da smartphone o tablet:
- Apri l’app
- In basso tocca l’icona con un + (Pubblica o Contribuisci)
- Tocca aggiungi foto
- Per cambiare il nome del luogo, tocca l’indirizzo e seleziona un’altra località
- Tocca Pubblica
Rispondere alle domande su Google Maps
Puoi rispondere alle domande degli utenti oppure a quelle generate in automatico da Google per conoscere il posto. Per farlo, dal tuo dispositivo:
- Apri l’app
- Cerca un luogo che hai già visitato oppure selezionalo sulla mappa
- Tocca il nome o l’indirizzo del luogo
- In basso seleziona OK accanto a “Lo conosci questo posto?”
- Rispondi alle domande presenti
Come correggere un indirizzo o una posizione su Google Maps
Per correggere un indirizzo o un’informazione sbagliata di un luogo dal PC:
- Apri Google Maps
- Cerca un indirizzo
- Nel menu a sinistra, clicca su Suggerisci una modifica
- Seleziona Errore della posizione del segnaposto o dell’indirizzo
- Inserisci i nuovi dati
- Clicca su Invia
Su smartphone:
- Apri l’app
- Cerca un indirizzo
- Tocca Suggerisci una modifica e poi Correggi un indirizzo
- Sposta la mappa al centro dell’edificio
- Inserisci i dati dell’indirizzo
- Premi Invia
Effettuare una prenotazione con Google Maps
La funzione Prenota con Google attualmente è disponibile al momento solamente negli Stati Uniti. In Italia, potete selezionare un luogo e usare le informazioni come il numero di telefono e il sito internet per effettuare una prenotazione.
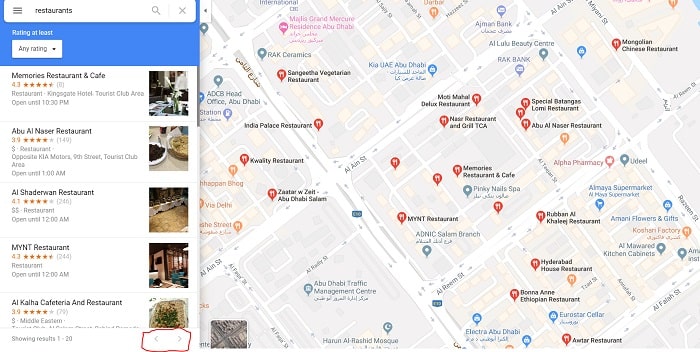
Come personalizzare Google Maps
Google offre moltissime possibilità di personalizzazione su Google Maps, che rendono più immediata l’esperienza per chi usa spesso il servizio geografico e di navigazione. Queste modifiche rendono più comodo l’utilizzo, ma ci sono anche delle personalizzazioni estetiche rendono l’esperienza più gradevole. In questa sezione della guida andiamo a vedere come personalizzare Google Maps.
Modificare il proprio profilo
Il profilo è il tuo volto pubblico su Google Maps. Per modificare il nome che utilizzi e la fotografia:
- Apri l’app
- Tocca l’icona con il simbolo + (Pubblica o Contribuisci)
- Seleziona Vedi il tuo profilo
- Modifica profilo e poi Modifica nome e foto
- Una volta impostati, tocca Salva
In Modifica Profilo trovi anche un box dove inserire una biografia fino a 200 caratteri. Quando l’hai scritta, tocca salva.
Nel profilo viene anche evidenziato il tuo livello e i punti Local Guide, che guadagni in automatico scrivendo recensioni e aggiungendo luoghi.
Come cambiare l’unità di misura delle distanza su Google Maps
Per cambiare l’unità di misura clicca su menu (icona con le tre linee orizzontali disposte una sull’altra) da PC o dispostivo mobile. Tocca Impostazioni e poi Unità di misura. Di default è impostata su automatica ma puoi scegliere di selezionare Chilometri o Miglia.
Cambiare l’icona di un veicolo nella navigazione
Puoi scegliere l’icona del veicolo di navigazione per sostituire la classica freccia: puoi scegliere un veicolo diverso per rendere più personale la navigazione. Per farlo, non devi far altro che cliccare l’icona blu durante la navigazione. Si apre un menu in basso dove puoi scegliere il veicolo da utilizzare.
Impostare indirizzo di casa e lavoro
Alla prima installazione, Google Maps suggerisce di impostare un indirizzo di casa e uno di lavoro. Tuttavia, puoi modificare queste informazioni quando vuoi. Per farlo:
- Apri l’app o accedi al sito
- Seleziona Salvati
- Nei tuoi elenchi, scegli Etichettati
- Scegli Casa o Lavoro
- Inserisci l’indirizzo.
Una volta salvati, per modificarli o cancellarli clicca su Altro (l’icona con tre puntini verticali) e seleziona la voce corrispondente (Modifica o Rimuovi + nome).
Come impostare un’etichetta privata a un luogo su Google Maps
Puoi aggiungere l’etichetta a un qualsiasi luogo. Per farlo:
- Apri l’app
- Cerca un indirizzo o selezionalo dalla mappa
- Seleziona il nome del luogo o l’indirizzo
- Scegli Etichetta. In luogo apparirà nella sezione Salvati
Come aggiungere una scorciatoia verso i luoghi che visiti spesso
Se visiti spesso un luogo ma preferisci avere la navigazione attiva per guidarti e aiutarti a evitare traffico e rallentamenti, puoi creare una scorciatoia. In questo modo puoi attivare con un tocco la navigazione. La procedura è diversa fra Android e iOS.
Su Android
- Apri la sezione widget (di solito basta premere su una parte vuota della schermata home ma può variare in base al costruttore)
- Seleziona il widget Indicazioni stradali Google
- Tocca e tieni premuto il widget per posizionarlo nella tua schermata home
- Scegli il tipo di mezzo di trasporto
- Inserisci una destinazione e il nome della scorciatoia
- Puoi scegliere di evitare pedaggi, autostrade e traghetti
- Tocca Salva
Se hai salvato l’indirizzo di casa o lavoro, puoi tenere premuta l’icona di Google Maps e scegliere Casa o Lavoro nel menu a tendina per attivare la navigazione.
Su iPhone e iPad
- Nella schermata di blocco, fai scorrere il dito verso destra fino all’elenco dei widget
- Scorri verso il basso e tocca Modifica
- Tocca aggiungi e quindi Tempi di percorrenza Google
- Tocca Fine. Ora nei widget della schermata oggi vedi quello di Google Maps
- Di default puoi vedere i tempi di percorrenza per Casa e Lavoro, per aggiungere tocca il widget e seleziona Modifica scorciatoie. Puoi scegliere fino a tre widget diversi.
Come modificare il volume o disattivare l’audio in Google Maps
Se vuoi regolare il volume delle indicazioni stradali durante la navigazione, non devi fare altro che:
- Apri l’app
- Tocca l’icona profilo (con la tua iniziale o una tua fotografia) in alto a destra
- Clicca su Impostazioni, quindi su Impostazioni navigatore e Volume della voce
- Scegli fra Alto, Normale o Basso.
Se invece vuoi disattivare o riattivare gli avvisi vocali:
- Apri l’app e avvia il navigatore
- In alto a destra, tocca l’icona dell’altoparlanti per modificare l’Audio
- Puoi scegliere fra Disattiva audio (icona con l’altoparlante sbarrato), ricevere solo gli Avvisi (altoparlante con punto esclamativo, ricevi solo informazioni sul traffico, lavori in corso e incidenti, ecc.). Per riattivarlo clicca l’altoparlante Audio.
Visualizzare le mappe di My Maps
Google permette di creare mappe personalizzate, con luoghi evidenziati e itinerari da seguire. Per farlo serve però accedere a My Maps oppure scaricare l’app per Android.
Puoi salvare dal sito o dall’app le mappe che hai creato o che hai condiviso e vederle in Google Maps. Per farlo su PC:
- Aprite il sito
- Cliccate su Menu
- Seleziona I tuoi luoghi e poi Mappe
- Se selezioni Apri in My Maps puoi apportare modifiche alle mappe
Per visualizzarle su smartphone:
- Apri Google Maps
- In basso tocca Salvati
- Seleziona Maps
Come salvare i luoghi preferiti su Google Maps
Puoi salvare i luoghi che visiti più spesso nei preferiti. Questo rende più semplice trovarli in seguito. Per farlo su PC:
- Apri Google Maps e assicurati di essere loggato con l’account Google
- Seleziona un luogo o un’attività, dalla mappa o dalla barra di ricerca.
- Clicca su Salva. Ora trovi in tutti i dispositivi collegati all’account il luogo in salva.
Puoi anche salvare il luogo da un altro sito che implementi le mappe Google, con lo stesso procedimento.
Su smartphone
- Apri l’app
- Cerca un luogo nella barra di ricerca o selezionalo dalla mappa
- Tocca il nome o l’indirizzo in basso
- Tocca Salva. Puoi anche aggiungere una nota. Troverai il luogo nella sezione salvati. Nella barra di ricerca, basta digitare l’inizio del nome perché Google suggerisca il luogo salvato.
Come eliminare un luogo salvato
Per eliminare un luogo salvato:
- Apri l’app o il sito
- Vai su Salvati (su PC è nella sezione I tuoi luoghi)
- Trova il luogo che vuoi eliminare e seleziona altro (icona con i tre puntini verticali)
- Seleziona la X di Rimuovi
- Salva.
Usare il tema scuro su Google Maps
Puoi impostare il tema scuro di Google Maps sui dispositivi con Android 10 o superiore. Per farlo:
- Apri l’app
- Tocca l’icona con la tua iniziale o con la foto profilo delle Impostazioni
- Tocca Tema. Qui puoi scegliere se impostare:
- Sempre con tema chiaro
- Sempre con tema scuro
- Lo stesso tema del dispositivo
- [Sistema Ancoraggio Aggiornato] Il materiale del Porta Cellulare da Auto è in metallo resistente, preservando il porta...
- [Anti-caduta] Il supporto telefono auto è realizzato con un'innovativa gomma siliconica, che è più resistente di una...
- [Stabilità e durata] Il braccio ed i piedini del portacellulare auto+ universale sono realizzati per resistere ai...
Come gestire le notifiche di Google Maps
Puoi attivare o disattivare le notifiche dell’applicazione mobile in questo modo:
- Apri l’app
- Tocca l’icona con la tua iniziale o l’immagine del profilo
- Seleziona Impostazioni
- Tocca Notifiche. Puoi spuntare o attivare le notifiche per:
- Aggiungere fotografie di luoghi visitati
- Domande su luoghi visitati
- Risposte alle recensioni che hai pubblicato
- Traffico nei percorsi che percorri di frequente
- Avvisi di navigazione relativi a situazioni di crisi
Come gestire i propri dati su Google Maps
Per le funzioni avanzate come i suggerimenti, Maps raccoglie dati sulla tua posizione e monitora la cronologia di ricerca. Puoi gestire le preferenze sulla privacy del tuo profilo dall’applicazione per smartphone in questo modo andando su:
- Apri l’app
- Tocca Profilo (l’icona con l’iniziale del tuo nome o la fotografia)
- Tocca Altro (i tre puntini in verticale in alto a destra) e seleziona “Impostazioni del Profilo“.
Qui puoi spuntare la sincronizzazione dei Contatti e degli Eventi su Google Maps. Inoltre puoi decidere se mostrare email o fotografie relative ai tuoi spostamenti nell’app. Toccando Attività web e app puoi andare nella sezione delle Impostazioni del dispositivo in cui permetti il collegamento i vari servizi Google.
Attivare o disattivare la raccolta dati sulla posizione
Sempre nella sezioni Impostazioni di Profilo puoi acconsentire alla raccolta dati sulla posizione di Google Maps. In particolare puoi scegliere di disattivare la geolocalizzazione (così facendo non potrai utilizzare Google Maps come navigatore).
Cliccando invece su La Cronologia delle posizioni, puoi attivare la raccolta di dati sulla posizione di Google Maps. Se disattivi questa funzione puoi utilizzare il navigatore tranquillamente ma non memorizzi posti visitati e luoghi visti.
Eliminare luoghi dalla cronologia di Google Maps
Per eliminare la cronologia di Maps, vai in Profilo e clicca in alto a destra l’icona con i tre puntini verticali per accedere a Impostazioni del profilo. Sotto Impostazioni posizione puoi scegliere fra tre alternative:
- Elimina tutta la Cronologia delle posizioni. Toccando questa funzione Google avverte che non è un’operazione reversibile. Seleziona Ho capito e poi Elimina
- Elimina periodo Cronologia delle posizioni. Sceglie una data di inizio e una di fine, conferma ed Elimina
- Elimina automaticamente Cronologia delle posizioni. Puoi scegliere di eliminare la cronologia ogni 3, 18 o 36 mesi.
Come usare Google Maps in incognito
Puoi utilizzare la navigazione in incognito, che non registra in cronologia le posizioni né le ricerche. Per attivarla:
- Apri l’app
- Tocca l’icona con l’immagine o l’iniziale del Profilo
- Tocca Attiva modalità di navigazione in incognito
Con lo stesso metodo puoi disattivare la modalità in incognito.
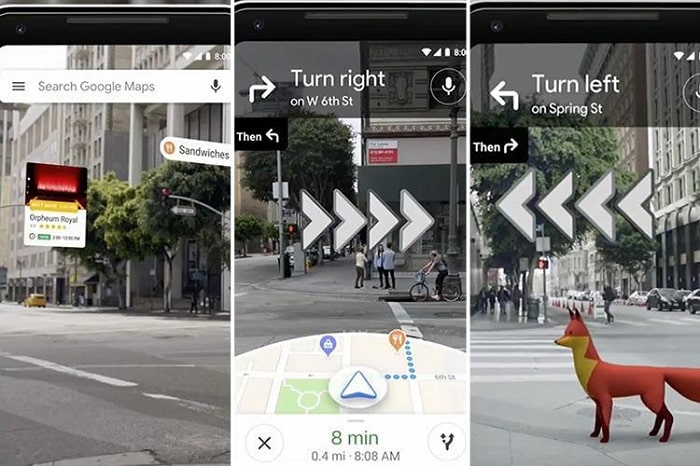
Cos’è Street View su Google Maps
Street View combina la precisione della mappa di Google con le fotografie sferiche, che permettono di muoversi a 360 gradi e vedere una via, una piazza o un parco naturale come se fossi lì di persona. Puoi utilizzare Street View sia sul PC che su tablet e smartphone per vedere come è l’ingresso del ristorante che hai prenotato, per vedere la Tour Eiffel dal Trocadéro e qualsiasi altra zona al mondo che sia stata mappata dalle Google Car e dalle foto degli utenti (quasi tutte le strade pubbliche sono coperte, anche se zone rurali e remote potrebbero essere escluse).
Come utilizzare Street View in Google Maps
Per accedere a Street View dal PC:
- Apri Google Maps
- Cerca un luogo nella barra di ricerca
- Clicca sulla fotografia e poi seleziona Street View e Foto sferiche
In alternativa puoi:
- Aprire il sito
- Cliccare sull’icona dell’uomo giallo (soprannominato Pegman) e tenendo premuto trascinarlo fino alla zona che vuoi vedere in Street View.
Su smartphone
- Apri l’app
- Cerca un indirizzo nella barra di ricerca oppure seleziona un punto sulla mappa
- In basso tocca il nome del luogo o l’indirizzo
- Scorri verso il basso e seleziona la foto o la miniatura con scritto Street View
- In alternativa, fra le schede sotto al nome sceglie Foto e poi Street View e Foto sferiche
Esplorare le strade e i luoghi in Street View
Per guardarti intorno in Street View sul PC devi trascinare tenendo premuto il tasto sinistro del mouse. Per spostarti, clicca con il pulsante sinistro. Puoi zoomare avanti e indietro con la rotella del mouse o con due dita sul touchpad, oppure usando i simboli + o – in basso a destra. Tocca la X per tornare alla visualizzazione normale (mappa topografica o satellitare).
Per navigare con lo smartphone in Street View, guardati intorno trascinando il dito sullo schermo. Per spostarti, scorri verso sinistra o verso destra. Per zoomare, tocca un’area con due dita e poi separale lentamente. Tocca la freccia indietro per tornare alla visualizzazione normale (mappa topografica o satellitare).
Come pubblicare foto sferiche con l’app Street View
Puoi pubblicare fotografie sferiche su Street View, purché abbiano una risoluzione di almeno 7,5MP (4K) in proporzioni 2:1 e non superino i 75 megabyte di dimensione. Per farlo, devi utilizzare un’app apposita chiamata Street View che puoi scaricare ai link sottostanti sia per Android che per iOS.
Per caricarle su Google Maps, prima di tutto:
- Apri l’app Street View
- Nella sezione Private tocca seleziona
- Sceglie la foto sferica da pubblicare
- Se vuoi puoi applicare o rimuovere la sfocatura per cancellare targhe, volti e altri dati potenzialmente sensibili
- Tocca Carica e quindi Pubblica. Ora la foto viene visualizzata nel tuo profilo.
- Da Profilo o Privato, sceglie la foto che vuoi carica in Maps e sotto la foto tocca Aggiungi a scheda di Maps
- Cerca un luogo specifico
- Tocca la scheda da aggiornare e poi Aggiorna
Modificare la posizione di una foto sferica in Street View
Se vuoi modificare la località di una Foto Sferica, da Street View seleziona la fotografia e poi tocca l’icona con i tre punti in verticale di Altro. Tocca Modifica località e trascina l’indicatore nella posizione desiderata. Ora tocca Fine.
Cos’è Live View
Live View implementa le informazioni sulla mappa di Google nella realtà aumentata. Attivando la fotocamera dello smartphone puoi inquadrare la strada e ricevere informazioni in sovraimpressione sull’immagine. Se per esempio sei a un bivio, puoi vedere l’indicazione di quale strada scegliere direttamente sopra l’imbocco della via. Oppure puoi usarla per identificare un edificio preciso fra quelli nella strada.
Per utilizzarlo, il tuo dispositivo deve essere compatibile con ARKit e ARCore, le API (le regole e procedure del sistema) che permettono di implementare la realtà aumentata dei prodotti Google. Molti smartphone moderni lo sono, puoi controllare qui l’elenco completo.
Live View è disponibile solo in strade con una buona copertura Street View: se non ci sono abbastanza immagini, Google non può dare l’indicazione corretta.
Come usare Live View
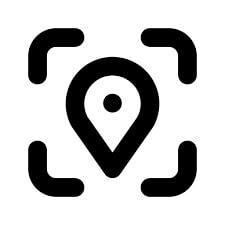
Non tutte le aree sono coperte da Live View. Trovi il simbolo di Live View (un segnaposto con gli angoli di un quadrato attorno, come quello che vede qui accanto). Per utilizzare Live View:
- Apri l’app
- Cerca una destinazione o trova un punto sulla mappa
- Tocca il simbolo del cartello con la svolta di Indicazioni
- Sopra la mappa, seleziona A piedi come mezzo di trasporto
- Tocca Live View in basso al centro
- Segui le indicazioni di Maps per trovare la posizione. Conviene inquadrare cartelli e monumenti piuttosto che alberi e persone.
- Quando l’applicazione trova la posizione, le indicazioni appaiono in realtà aumentata.
- Per terminare, tocca un’altra volta l’icona di Live View.
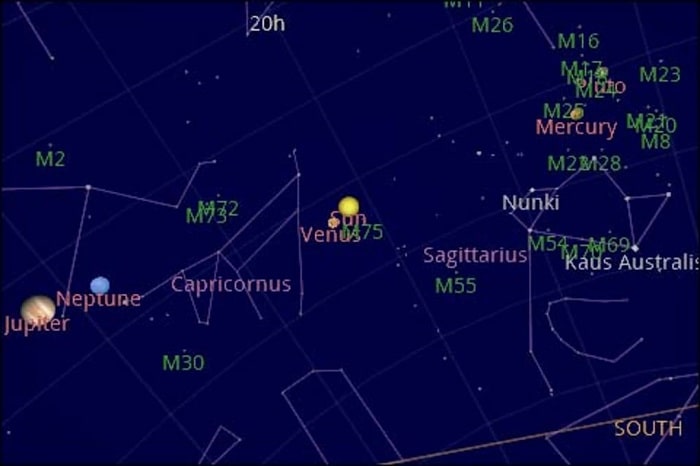
Cos’è Sky Map su Google Maps
Sky Maps è il servizio geografico dedicato alle stelle e alle costellazioni. Purtroppo non c’è ancora la versione con il navigatore, quindi se hai messo le mani su un’astronave non può aiutarti a raggiungere gli esopianeti. Tuttavia permette di navigare nel cielo visibile dalla terra e orientarsi nello spazio.
Puoi accedere a questo indirizzo e orientarti nello stesso modo con cui ci si orienta in Maps. Puoi scegliere la visualizzazione del solo spettro visibile oppure vedere anche infrarossi e microonde. Nella parte bassa dello schermo puoi trovare corpi celesti interessanti da esplorare: i pianeti del nostro Sistema Solare, le Costellazioni e una selezione di immagini di satelliti celebri come Hubble.
Ricevere avvisi su zone a rischio con Google Maps
Nell’ultimo periodo Google ha aggiunto la possibilità di ricevere avvisi riguardo calamità naturali e situazioni di crisi. Potresti ricevere questi avvisi se sono all’interno della mappa che stai visualizzando oppure se sono parte di un percorso o tragitto che hai selezionato. Le calamità naturali incluse sono:
- Tempeste tropicali
- Terremoti
- Inondazioni
- Incendi
Aggiornamenti di Google Maps per il COVID-19
Nell’ultimo anno, Google ha anche inserito informazioni riguardo la pandemia di COVID-19 nel proprio servizio geografico. Il livello di informazioni varia da zona a zona: usa solo dati ufficiali e non tutte le realtà sanitarie le comunicano con la stessa regolarità. Tuttavia potete utilizzarli in molte zone per trovare strutture sanitarie che offrono test e vaccini e mostra una mappa dei contagi.
Come cercare strutture sanitarie
Google ha inserito informazioni riguardo i centri vaccinali più vicini a te. Se quindi cerchi frasi come “tampone per COVID-19” o “centro vaccinale coronavirus” puoi trovare risultati nelle tue vicinanze. Non necessariamente tutte le informazioni sono aggiornate, consigliamo di consultare anche il sito regionale o provinciale.
Come visualizzare informazioni sul COVID-19 su Google Maps
Google offre anche una mappa dei contagi in una determinata zona. Variano a seconda della pubblicazioni dei dati, quindi sono solo relativamente precisi (se per esempio i dati sono raccolti a regione, tutta la regione avrà la stessa colorazione sulla mappa).
Per visualizzare la situazione dei contagi devi toccare l’icona Livelli (la stessa che usi per passare alla visualizzazione satellitare) e selezionare Informazioni sul COVID–19. I colori delle zone dipendono dal numero di nuovi casi ogni 100.000 persone nell’ultima settimana. La colorazione è la seguent:
- Grigio: meno di 1 caso
- Giallo: da 1 a 10 casi
- Arancione: da 10 a 20 casi
- Arancione scuro: da 20 a 30 casi
- Rosso: da 30 a 40 casi
- Rosso scuro: oltre 40 casi
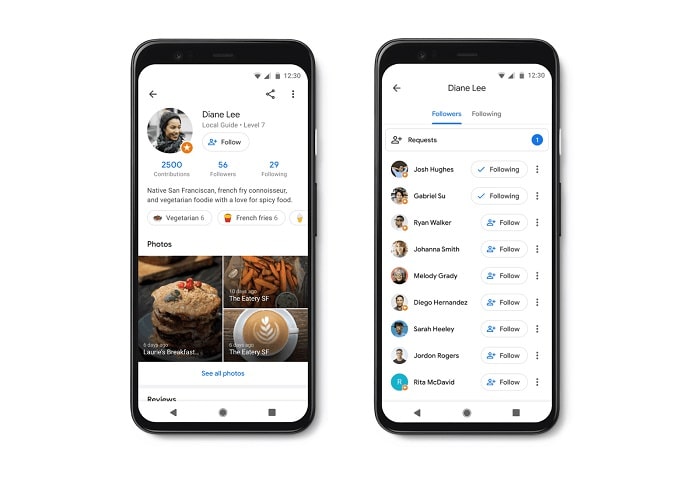
Usare Google Maps con gli amici: le integrazioni social
Sebbene non nasca come social network, Maps ha introdotto alcune funzionalità che permettono di restare in contatto con amici, colleghi e parenti. Potete trovare al volo la casa dei vostri contatti che condividono o di cui sapere l’indirizzo, potete vedere la posizione in tempo reale dei vostri amici e molto altro.
Come seguire il profilo di un amico su Maps
Per seguire il profilo di un amico presente nei contatti di Google, basta assicurarsi che quel contatto abbia registrato l’indirizzo in Contatti Google. Scrivi il nome nella barra di ricerca per trovare il suo indirizzo di casa, di lavoro o altro. Se non compare, puoi aggiungere l’indirizzo cercandolo nella barra di ricerca e poi:
- Tocca l’indirizzo in basso
- Tocca Etichetta
- Inserisci il nome della persona nei Contatti Google oppure Crea contatto
- Puoi scegliere se inserire l’indirizzo di casa, di lavoro o un altro indirizzo.
Come seguire un profilo Maps
In alcune aree ci sono account verificati Maps che puoi seguire. Per farlo:
- Apri l’app
- Tocca Aggiornamenti (l’icona con la campana in basso a destra)
- Nella sessione Per te scorri fino a Persone Consigliate, scegli la persona e clicca Segui
Ora nella scheda Per te puoi vedere recensioni, valutazioni e altro.
Come condividere la propria posizione in tempo reale con gli amici
Puoi condividere la tua posizione in tempo reale con gli amici su Google Maps. Per farlo, devi aver compiuto 13 anni, essere in una area geografica dove la condivisione è possibile e se usi un account Google aziendale devi avere l’approvazione dell’amministratore. Se ha questi requisiti, puoi condividere la posizione in tempo reale:
- Apri l’app
- Tocca Profilo (l’icona con la tua iniziale o l’immagine che hai scelto)
- Tocca Condivisione della posizione e quindi Aggiungi persone
- Se l’altra persona è fra i tuoi Contatti Google, scegli per quanto tempo condividere la posizione e poi tocca Condividi
- Se l’altra persona non ha un account Google, tocca Copia negli appunti e invia il link alla persona (con una email, su WhatsApp o Telegram e in qualsiasi altro modo tu preferisca)
Se vuoi condividere la posizione durante la navigazione, devi solo toccare la freccia verso l’alto di Altro e poi Condividi la posizione, per poi toccare il nome della persona con cui vuoi condividere la posizione e quindi Condividi. Se vuoi condividere le informazioni sul trasporto pubblico con qualcuno, dopo aver iniziato il viaggio seleziona Condividi il Viaggio nella schermata di navigazione.
Per interrompere, torna in Condivisione della posizione, seleziona la persona e quindi “Interrompi“.
L’altra persona deve solo aprire il link oppure andare in Condivisione della posizione e cercare il tuo nome. Se ricevi una richiesta di posizione da un utente con cui non vuoi condividerla, scegli No quando ricevi la notifica. Puoi scegliere Blocca per bloccare l’utente e non ricevere più sue notifiche.
Mostrare agli altri dove sei su Google Maps con iMessage
Se usi un iPhone, puoi condividere la posizione di Maps con iMessage. Per farlo devi prima aggiungere l’app in iMessage:
- Apri una conversazione esistente o iniziane una nuova
- In basso a sinistra tocca il cassetto delle app
- Tocca Aggiungi e poi Gestisci e scegli Google Maps.
- Fine
Ora dal cassetto delle app vedi Google Maps. Tocca Aggiorna e poi Invia per inviare la tua posizione più recente.
Come condividere un elenco di luoghi
Abbiamo già visto come salvare un luogo. Creare un elenco è altrettanto semplice e inizia con la stessa procedura:
- Apri l’app o il sito
- Vai in Salvati
- Clicca o tocca Nuovo Elenco. Puoi nominarlo e aggiungere luoghi già salvati oppure aggiungerne di nuovi
Un elenco può essere un buon modo per salvare le attrazioni turistiche che vuoi vedere in una città, l’elenco di clienti prima di un viaggio di lavoro e molto. Se vuoi poi passare questo elenco di luoghi a un amico o collega, non devi far altro che:
- Cliccare o toccare l’elenco salvato
- Toccare Altro e quindi Opzioni di condivisione. Un elenco può essere:
- Privato se solo tu puoi seguirlo
- Condiviso: ottieni un link da condividere con chi vuoi perché possa accedere all’elenco
- Pubblico, perché chiunque possa trovare e seguire il tuo elenco.
Per seguire l’elenco di un amico non devi fare altro che aprire il link e poi toccare Segui. Ora lo trovi negli elenchi salvati.
Come condividere un luogo con plus code
Un plus code è un indirizzo “potenziato” indica una posizione precisa che puoi condividere con chi vuoi. Per esempio indica diversi accessi allo stesso edificio se volete trovarvi in un centro commerciale. Per condividere un plus code:
- Apri l’app o il sito
- Individua il luogo del quale vuoi il plus code e tieni premuto con il dito o clicca con il mouse
- Seleziona Segnaposto inserito in basso
- Tocca l’icona con un quadrato circondato da quattro cerchi ai lati per copiare il plus code
- Incolla in una email o app di messaggistica
Come contattare e mandare messaggi a un’attività
Puoi mandare a un attività (attrazione turistica, ristorante, negozio, ecc.) un messaggio con Maps. Puoi farlo dalla scheda dell’attività scegliendo Messaggio. Questa opzione non è presente per tute le attività. Digita il messaggio e poi scegli Invia.
Per visualizzare i tuoi messaggi in Google Maps:
- Apri l’app
- Tocca Aggiornamenti (l’icona con la campanella)
- Vai nella scheda Messaggi
Per eliminare una conversazione devi solo toccare su Altro (tre puntini in verticale) e quindi Elimina.
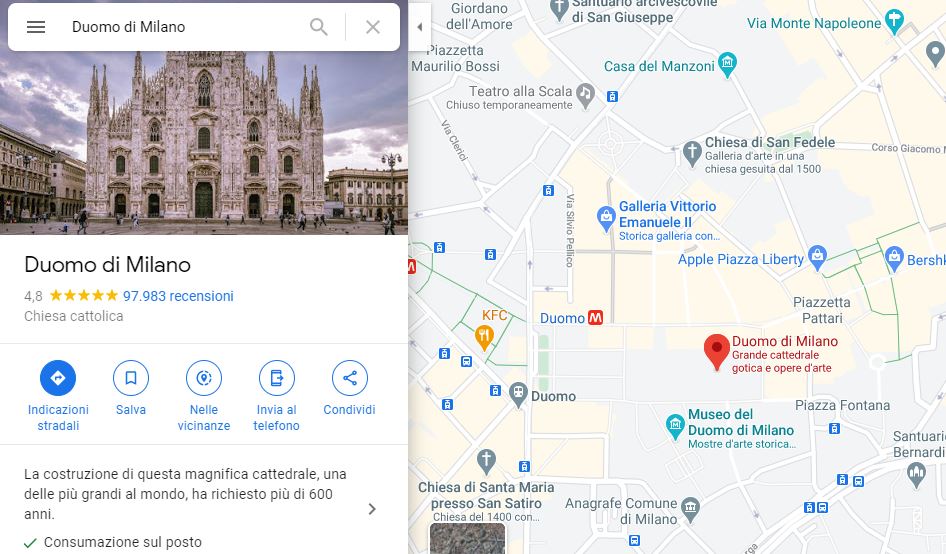
Come guadagnare con Google Maps
Sebbene non ci sia una forma di monetizzazione diretta su Google Maps, puoi segnalare la tua attività gratuitamente in modo che sia semplice trovarla e recensirla per i clienti. Questo aumenta la visibilità e permette di sfruttare Maps per il business, mentre Google può aggiornare la propria mappa gratuitamente con informazioni pertinenti come orari di apertura e molto altro.
Rivendicare la propria attività su Google Maps
Da Google Maps, puoi cercare l’indirizzo della tua attività oppure scrivere il nome nella barra degli indirizzi. Seleziona l’attività e scorri verso il basso nel menu sotto la mappa. A questo punto, scegli Rivendica quest’attività e quindi Sono il proprietario o gestore di questa attività.
Se non trovi la tua attività, la puoi registrare su Google My Business seguendo la procedura guidata. Più informazioni inserisci e più facile è consultare la scheda Google per i clienti.
Modificare il profilo dell’attività su Google Maps
Per modificare il profilo dell’attività, cerca la tua attività e quindi tocca l’immagine del profilo. Nella barra degli strumenti tocca Modifica Informazioni. Quando hai finito, tocca inivio.
Per inserire una fotografia, nella barra degli strumenti del tuo profilo societario tocca Aggiungi una foto. Scegli la foto e poi Invia. Nel profilo puoi rispondere alle recensioni effettuando l’accesso con il profilo dell’attività (clicca l’icona in alto con l’immagine profilo o l’iniziale del nome per cambiare profilo).
Come eliminare il proprio account Google Maps
Per eliminare il tuo account Google Maps devi eliminare anche il tuo account Google. Facendolo perderai quindi anche le email di Gmail, i file su Drive, gli appuntamenti su Calendar e film e app su Play. Inoltre su Android non puoi usare il Play Store, perdi i Contatti Google e i dati. Se hai un Chromebook non potrai usare app ed estensioni.
Prima di farlo conviene quindi scaricare tutti i dati che desideri mantenere da questa pagina: seleziona quello che si serve e scarica dopo aver confermato la tua password. Quando sei pronto/a:
- Vai nella pagina Account Google.
- A sinistra fai clic su Dati e personalizzazione
- Scorri verso il passo e seleziona Elimina un servizio o il tuo account
- Nel riquadro seleziona Elimina il tuo Account. Google potrebbe chiederti la conferma della password o confermando da smartphone o smartwatch.
Bonus e segreti su Google Maps
Questa sezione della guida su Google Maps non insegna come usare l’applicazione. Invece ti regaliamo curiosità e segreti sul servizio che potresti trovare interessanti.
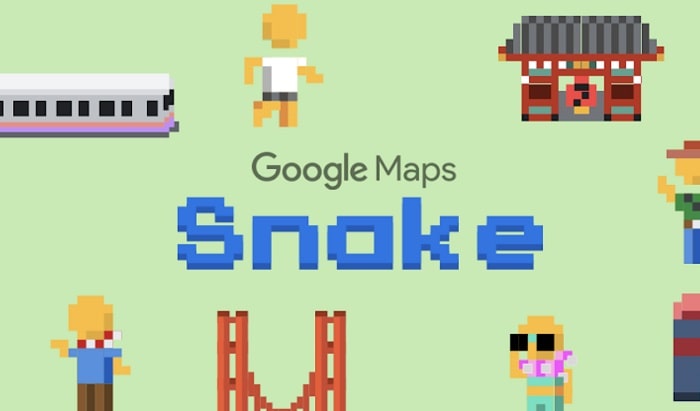
Bonus 1: Come giocare a Snake con Google Maps
Come spiegato in questo nostro articolo, il primo di aprile del 2019 Google ha voluto regalarci un pesce d’aprile particolare. Un gioco nostalgico per i telefonini degli anni ’90 e i primi 2000, prima che diventassero smart: Snake. Se andate in questa pagina pagina e cliccate Inizia, potete scegliere di rigiocare al classico gioco del serpente che si è trasformato in un mezzo pubblico. Potete scegliere su che mappa stilizzata volete giocare: potete usare il bus rosso a Londra, il tram a San Francisco oppure il velocissimo treno di Tokyo.
Lanciato come pesce d’aprile, ormai il gioco fa divertire da due anni interi.
Bonus 2: La storia di Google Maps
L’8 febbraio 2005 su Google Blog apprare una notizia che avrebbe rivoluzionato il mondo dei navigatori (e della geografia intera): arriva Google Maps. Disponibile solo per i browser Internet Explorer e Mozilla Firefox, mentre Opera e Safari arrivano il 25 febbraio. Mancavano ancora tre anni abbondanti all’arrivo di Chrome sul mercato dei browser.
La copertura non fu subitanea, le strade di Stati Uniti, Puerto Rico, Canada, Regno Unito e Giappone arrivano nel gennaio del 2006. Poco dopo, in Italia fu coperta l’area della città di Torino in occasione delle Olimpiadi Invernali. Ma entro la fine dell’anno il database viene aggiornato con le immagini satellitari di Google Earth e la copertura aumenta.
Il 28 novembre 2007 Google Maps for Mobile 2.0 ha per la prima volta una versione beta di un sistema basato sul GPS per la navigazione: il primo navigatore di Google. All’uscita del primo smartphone commerciale con sistema operativo Android, Google annuncia l’arrivo di Maps per il sistema operativo del robottino. Nel 2012 arriva stabilmente anche su iOS.
Negli anni successivi Maps ha mappato tutta la Terra (o meglio il 99%, secondo i dati di Google) ed è passata anche alle stelle e ai pianeti (nel 2017 sono arrivate le immagini di Luna e Marte). Nel febbraio 2020, in occasione dei 15 anni di storia, ha cambiato design e anche icona. Dal gennaio 2021 sono arrivate le informazioni sul COVID-19 e le nuove informazioni per i veicoli elettrici.
- Espandi i tuoi confini grazie al display Infinity-V da 6.6’’1 di Galaxy A14 e godi di un’esperienza di visione...
- L’elegante design minimalista di Galaxy A14 si mostra in freschi tocchi di colore
- Tripla fotocamera: cattura i tuoi momenti più belli con una fotocamera principale da 50 MP per foto nitide e...
Rimani aggiornato seguendoci su Google News!
Da non perdere questa settimana su Techprincess
🌍 Giornata della Terra: ciascuno può dare il suo piccolo contributo per salvaguardarla
🍿Fallout: tutte le domande irrisolte alle quali la Stagione 2 dovrà rispondere
🛞Come scegliere gli pneumatici estivi per l’estate? I fattori da considerare
🤯Google licenzia 28 dipendenti per proteste contro il progetto Nimbus in Israele
✒️ La nostra imperdibile newsletter Caffellattech! Iscriviti qui
🎧 Ma lo sai che anche Fjona ha la sua newsletter?! Iscriviti a SuggeriPODCAST!
📺 Trovi Fjona anche su RAI Play con Touch - Impronta digitale!
💌 Risolviamo i tuoi problemi di cuore con B1NARY
🎧 Ascolta il nostro imperdibile podcast Le vie del Tech
💸E trovi un po' di offerte interessanti su Telegram!

![CINDRO Porta Cellulare Auto [Clip Gancio Militare] 360 Gradi...](https://m.media-amazon.com/images/I/41qn9yoo3fL._SL160_.jpg)